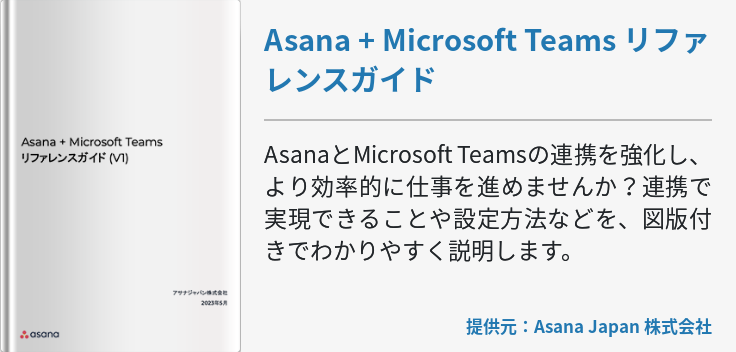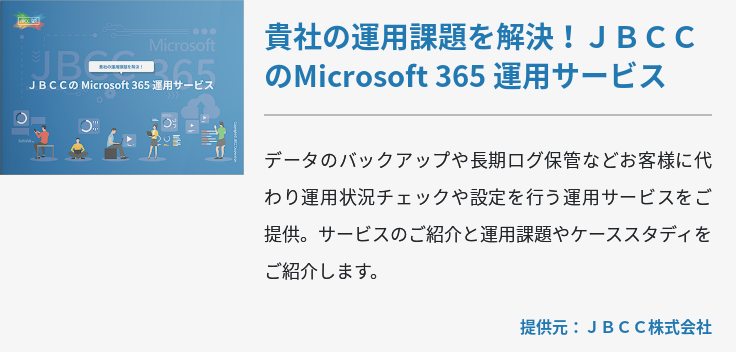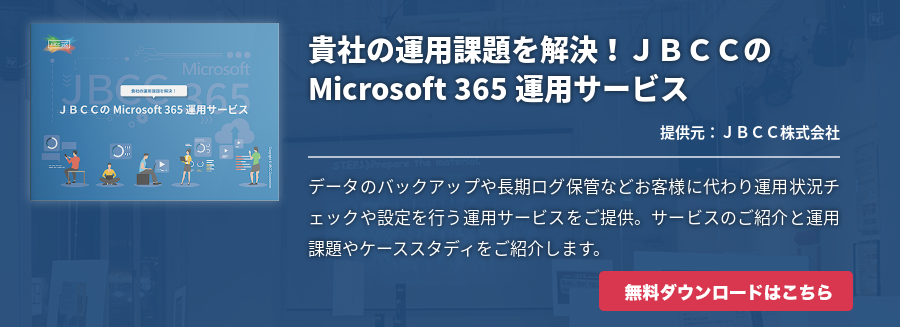Windows 10 ユーザーの皆さんは、最新のOSを快適に利用できているでしょうか?中には、Windows 8やWindows 7の方が良かった、と思っている方もいるかもしれません。
しかし、Windows 10は最新かつ最強のOSといっても過言ではありません。問題は「設定」です。設定をいかに変更するかによって、Windows 10の快適度が大きく変わります。
今回は、Windows 10のオススメ設定を紹介していきます。
プライバシー設定を変更する
Windows 10にアップグレードしたら真っ先に行いたいのがプライバシー設定の変更です。なぜなら、デフォルト(標準)設定のまだと、ユーザー情報の多くがMicrosoftに送信されることになるためです。
もちろん、Microsoftに送信された情報が悪用されることはあり得ません。しかしユーザーによっては、「自分の情報が送信されること自体に抵抗がある」という方も多いでしょう。そこで、プライバシー設定を確認して、必要に応じて変更しましょう。
≪設定方法≫
スタートメニュー を 開き設定(歯車マーク)>プライバシー の順でクリックすると、様々なプライバシー設定が表示されます。一つ一つの設定を確認していき、不要ならばオフに切り替えましょう。
ファイルの拡張子を表示させる
ファイルの拡張子を表示すると、セキュリティが向上します。なぜかというと、最近のウイルス感染ファイルの多くは、PDFやExcelなどに見せかけた実行ファイルであることが多いためです。
このため、拡張子を表示すれば、それが本当にPDFやExcelなのか、あるいはそれに見せかけてた実行ファイルなのかを確認できます。
≪設定方法≫
ファイルエクスプローラー を開き、画面上部の 表示 をクリックします。「ファイル名拡張子」というチェックボックスがあるので、これをクリックしてチェックを入れます。これでファイルの拡張子が表示されます。
システムの復元を無効にする(低スペックのみ)
Windows 10に備わっている「復元ポイントの作成」という機能を使用しても、自分で作成したファイルを完全に復元することはできません。そのため、外付けHDDなどにバックアップを取っている方は、システムの復元を無効にしましょう。
低スペックのデバイスなら、これでパフォーマンスが大きく向上します。
≪設定方法≫
WindowsキーとXキー を入力して、一覧から コントロールパネル を選択し、 システムとセキュリティ>システム>システムの詳細設定>システムの保護 の順にクリックします。次に 構成 をクリックして、「システムの保護を無効にする」にチェックを入れたら完了です。
仮想メモリを無効化する
「仮想メモリ」という機能は本来、デバイスのパフォーマンスを向上するためのものです。しかし、大容量のファイルを作成してしまい逆にパフォーマンスが低下する原因にもなるので、無効化をオススメします。
≪設定方法≫
WindowsキーとXキー を入力して、一覧から コントロールパネル を選択し、 システムとセキュリティ>システム>システムの詳細設定>詳細設定>パフォーマンス欄の設定>詳細設定>仮想メモリ欄の変更 の順でクリックします。
「すべてのドライブのページングファイルを自動的に管理する」のチェックを外して、「ページングファイルなし」にチェックを入れましょう。最後にOKをクリックして完了です。
視覚効果をカスタマイズする
視覚効果とはWindows 10のデザインを向上するものであり、少なからずパフォーマンスに影響する項目です。ある程度のデザインを維持するためにも、完全に無効化するのではなく、カスタマイズをオススメします。
≪設定方法≫
WindowsキーとXキー を入力して、一覧から コントロールパネル を選択し、 システムとセキュリティ>システム>システムの詳細設定>詳細設定>パフォーマンス欄の設定>視覚効果 の順でクリックします。
「カスタマイズ」にチェックを入れて、枠内の中から不要な視覚効果のチェックを外して無効化しましょう。
不要なアプリリケーションを削除する
Windows 10にアップグレードしたり、新しいデバイスを購入した場合、普段は使用しないアプリケーションが多くインストールされています。これらを削除し、ディスク容量を空けましょう。
≪設定方法≫
WindowsキーとXキー を入力して、一覧から コントロールパネル を選択し、 プログラム>プログラムのアンインストール の順でクリックします。デバイスにインストールされてるアプリケーションが一覧で表示されるので、不要なものを選択し右クリックして、アンインストールをクリックしましょう。
スタートアップアプリを停止する
スタートアップアプリとは、デバイスの起動と同時に作動するアプリケーションのことで、デフォルト(標準)では様々なアプリケーションが起動時に作動するよう設定されています。不要なスタートアップアプリを停止することで、デバイス起動時間を短縮できます。
≪設定方法≫
WindowsキーとXキー を入力して、一覧から タスクマネージャ を選択し、 スタートアップタブ をクリックします。するとスタートアップアプリが一覧で表示されるので、不要なアプリケーションを右クリックし、 無効化 を選択します。
タスクバーにアイコンを表示させる
タスクバーの右側には様々なアイコンが表示されています。これはカスタマイズ可能で、必要なアイコンのみを表示させることで、画面がスッキリしたり、作業効率が上がる効果があります。
≪設定方法≫
スタートメニュー を開いて スタートメニューを 開き 設定(歯車マーク)>個人設定>タスクバー の順にクリックします。画面を下にスクロールすると、「タスクバーに表示するアイコンを選択してください」をクリックすると、アイコンの設定が可能です。
ちなみにタスクバーにアプリケーションのアイコンを固定したい場合は、対象のアプリケーションをドラッグ&ドロップでタスクバーに貼り付けるだけです。
規定のアプリを変更する
デフォルト(標準)では、自分が普段使用しないアプリケーションが、既定のアプリとして設定されているので、これを変更して作業効率を挙げましょう。
≪設定方法≫
スタートメニュー を開いて スタートメニューを 開き 設定(歯車マーク)>システム>既定のアプリ の順でクリックします。するとメール、マップ、音楽プレーヤー、フォトビューアー、ビデオプレーヤー、Webブラウザーそれぞれの規定のアプリを設定できます。
画面を調整する
Windows 10には省電力機能があり、デフォルト(標準)では1分ほどで画面が暗くなります。そこで画面の明かるさ調整で、すぐに暗くなるのを防ぎましょう。
≪設定方法≫
スタートメニュー を開いて スタートメニューを 開き 設定(歯車マーク)>システム>電源とスリープ の順にクリックします。「画面」欄にある2つの設定をどちらも「なし」にすると、時間が経過しても画面が暗くなりません。
まとめ
以上、Windows 10のオススメ設定10選を紹介しました。この他にも様々な設定で、Windows 10を快適にしたり、パフォーマンスを向上できます。ただし、機能を理解しないままに設定を変更してしまうと、逆に使いづらくなったりシステムに重大な影響が出る可能性があるので注意しましょう。