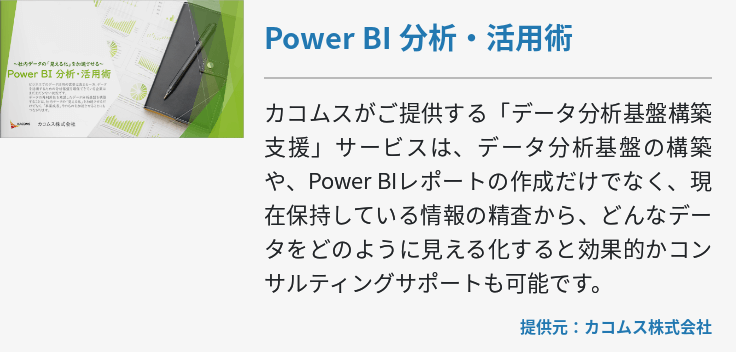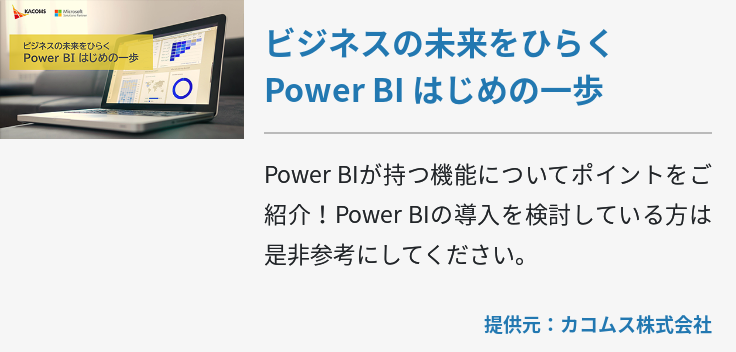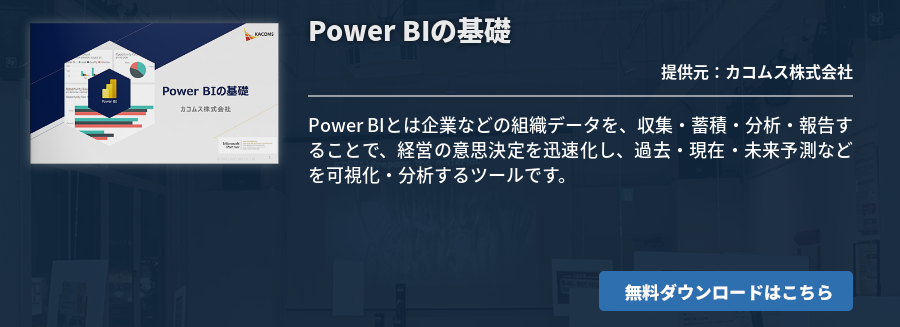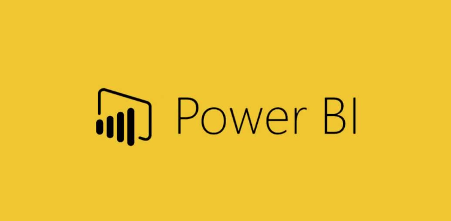エクセル(Excel)によるデータ分析を難しいものと思い込んでいる人は多いでしょう。実はエクセルによるデータ分析はそこまで難しいものではありません。アドインの「分析ツール」を用いることで、関数やコードを入力しなくても手軽にデータ分析を行えます。
本記事では、エクセルの分析ツールを用いたデータ分析の方法を解説します。エクセルの分析ツールのメリットとデメリットも紹介するので、どのような作業に向いていて、どのような作業に向いていないのかなども理解していただけるでしょう。また、使い方についても詳しく解説しますので、併せてご確認ください。
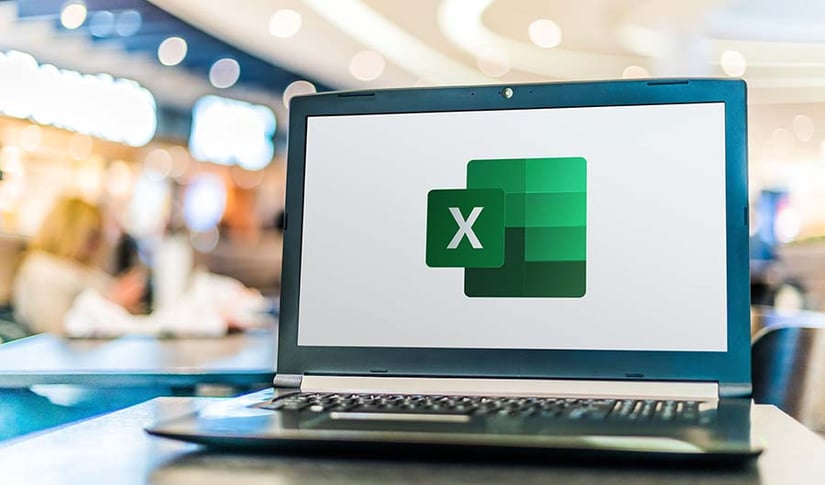
エクセルの分析ツールでできる19種類の分析
エクセルの分析ツールを用いると、以下の手法によるデータ分析を行うことが可能です。基本統計量や指数平滑、フーリエ解析などに対応しており、基本的なデータ分析は全て網羅しています。
- 分散分析:一元配置
- 分散分析:繰り返しのある二元配置
- 分散分析:繰り返しのない二元配置
- 相関
- 共分散
- 基本統計量
- 指数平滑
- F検定:2標本を使った分散の検定分析
- フーリエ解析
- ヒストグラム
- 移動平均
- 乱数発生
- 順位と百分位数
- 回帰分析
- サンプリング
t検定:一対の標本による平均の検定
t検定:等分散を仮定した2標本による検定
t検定:分散が等しくないと仮定した2標本による検定
z検定:2標本による平均の検定
エクセルの分析ツールを活用するメリット・デメリット
エクセルの分析ツールを活用することで、誰でも簡単にデータ分析できる点がメリットである一方、大量のデータ分析ができない点はデメリットといえます。ここでは、エクセルの分析ツールを活用するメリットとデメリットを解説します。
エクセルの分析ツールを活用するメリット
エクセルの分析ツールを活用する主なメリットは、少量のデータ分析に最適で、分析手法のほとんどがカバーされている点です。また、難しい関数がわからなくても手軽にデータ分析ができる点もメリットのひとつといえるでしょう。
また、エクセルの分析ツールはどなたでも簡単に使用できます。元となるデータを準備して、行いたいデータ分析の手法を選んで必要項目を選択するだけです。関数やコードを入力する必要はなく、簡単にデータ分析を行えます。
データ分析の結果をグラフや表にして表示することで、直感的・視覚的にわかりやすい資料を簡単に作ることも可能です。表のレイアウトもきれいに整えて出力されるため、面倒で時間がかかるレイアウトを整える作業をする必要もありません。
このようにエクセルの分析ツールは、データ量が少ない分析を簡潔に行いたい場合に向いているといえます。社内プレゼンの資料作りといった場面で活用できるでしょう。
エクセルの分析ツールを活用するデメリット
エクセルの分析ツールにはさまざまなメリットがある一方で、当然デメリットもあります。エクセルはあくまでも表計算ソフトです。データ分析は、表計算に付随する副次的な機能であり、できることには限界があります。
エクセルの分析ツールの主なデメリットとして、大量のデータ分析ができない点が挙げられます。大量のデータ分析を行うと、パソコンのスペックによってはエクセルがフリーズすることがあり、データ量が10万行を超えると、処理速度が低下して動作が重くなってきます。
また、大勢で共有しづらく属人化が起きやすい点もデメリットといえるでしょう。タイムリーな情報共有が難しいため、チーム内で情報を共有してデータ分析をする作業には向いていません。
なお、エクセルの分析ツールは、初期設定の状態では使用できません。使用するためには設定作業が必要です。設定のやり方に関しては、後ほど詳しく説明します。設定にかかる時間は30秒程度です。
分析ツールの基本的な使い方
エクセルの分析ツールの基本的な使い方は、まずアドインを有効にすることから始まります。エクセルのアドインは、初めから用意されているものとダウンロードが必要なものがありますが、分析ツールはソフト内にあらかじめ用意されています。エクセルのサイトからダウンロードする必要はありません。分析ツールのアドインを有効にするためには、新規のワークシートを開き、「ファイル」→「オプション」の順にクリックして、「Excelのオプション」画面を表示させます。
次に、「Excelのオプション」の画面左にある「アドイン」をクリックすると、下側に「管理」タブが表示されます。プルダウンメニューの中から「Excelアドイン」を選択し「設定」をクリックすると、ダイアログボックスが表示されるので、その後に「分析ツール」にチェックを入れて「OK」をクリックすることで設定は完了です。アドインが有効になるとワークシートの右端に「データ分析」のコマンドが表示され、分析ツールが使えるようになります。
アドインを追加できたら、あらかじめ用意されているサンプルデータを使用して、基本統計量を求めてみましょう。ワークシートの右端に表示されている「データ分析」のコマンドをクリックすると、データ分析の画面が表示されます。画面の右下にある「サンプルデータを試用」をクリックすることでサンプルデータが表示されます。
次に「データ」タブをクリックし、右側の「データ分析」をクリックすると、分析ツールのダイアログボックスが表示されます。ダイアログボックスの中には19種類のデータ分析の方法が入っており、そこから「基本統計量」を選択して「OK」をクリックします。すると、「基本統計量」のダイアログボックスが表示されるので、あとは必要な項目を選択してマウスでクリックするだけで基本統計量の分析結果が表示されます。
大量のデータ分析にはBIツールを活用しよう
前述したように、エクセルの分析ツールは大量のデータ分析には向いていません。大量のデータ分析にはBIツール(Business Intelligence:ビジネスインテリジェンス)を活用するのがおすすめです。
エクセルの分析ツールは、データ容量が増えると動作が重くなって使用できなくなりますが、BIツールはクラウドサービスを利用したり、ハイスペックなサーバーに設置したりすることで、大量のデータ分析を行えます。
また、BIツールは大量のデータ分析に対応できるだけでなく、搭載している機能も充実しているのが特徴です。エクセルの分析ツールでは対応できない高度なデータ分析にも対応しており、多次元分析(OLAP)をすることも可能です。
さらに、膨大なデータの中から自社のビジネスに活かせるデータを自動抽出するデータマイニング機能や、データ分析の結果をレポートにまとめるレポート作成機能なども搭載しているため、高度なデータ分析を短時間で行えます。
まとめ
本記事では、エクセルの分析ツールについて解説しました。エクセルの分析ツールを使用することで、直感的な操作で簡単にデータ分析を行うことが可能です。分散分析や移動平均など19に及ぶデータ分析に対応しており、基本的なデータ分析は全て網羅しています。
一方で、大量のデータ分析に向いていない点はデメリットといえるでしょう。大量のデータ分析をしたい場合には、BIツールを活用するのがおすすめです。業務内容によってエクセルの分析ツールとBIツールを使い分けるとよいでしょう。