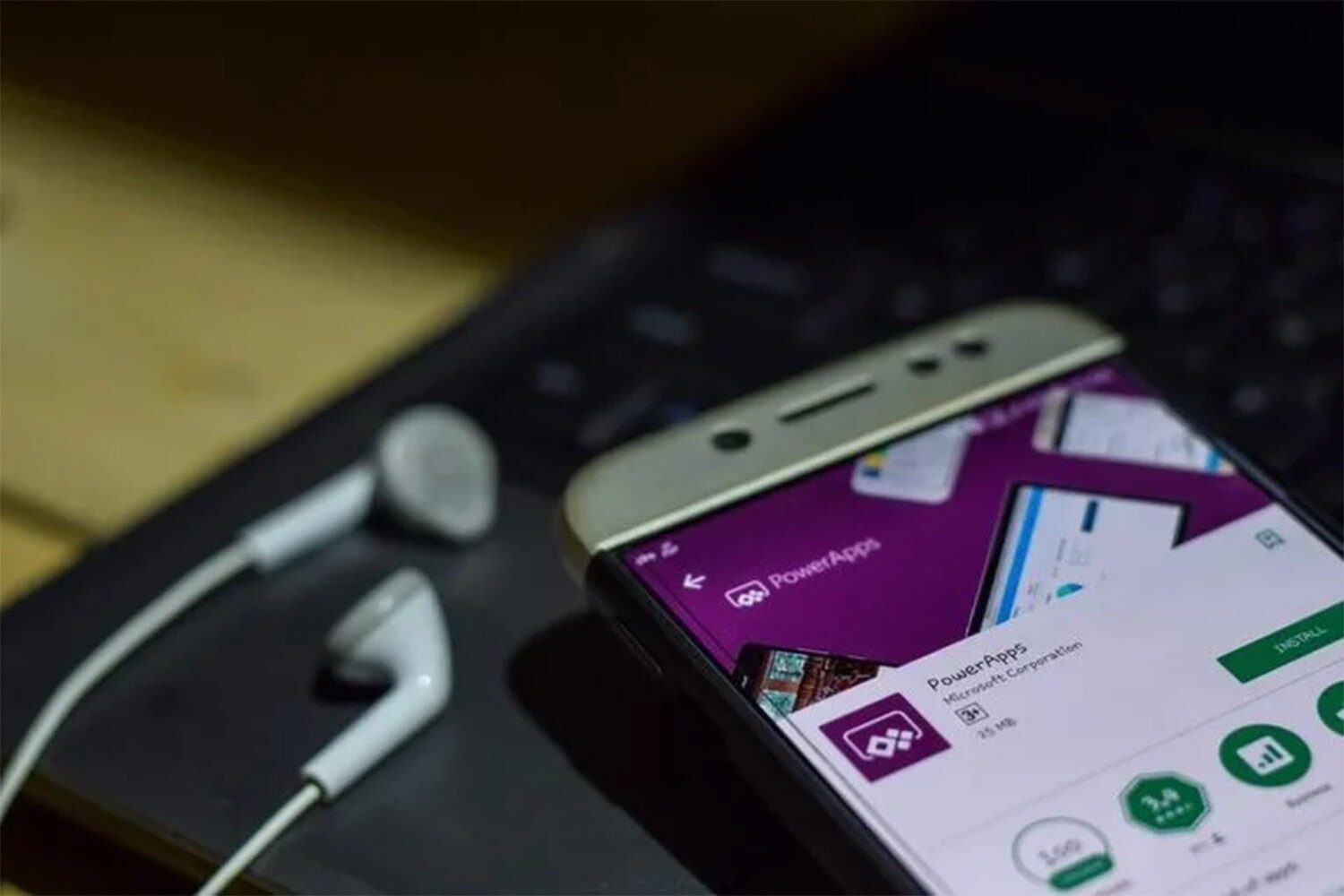開発においてはツールを使いこなすことが重要で、なるべく無駄な作業は行わない、コードを書かないというスタンスがベストだと言えるでしょう。 SharePoint リストを活用することで効率的にそこでSharePointListを活用した Power Apps の開発手順について解説します。

Power Apps SharePointListとは!?
Power Apps SharePointListは、チームメンバーやアクセス権を提供したユーザーと共有できるDataコレクションを指します。Listを作成することで、SharePointで必要なグラフを作成するときにすぐにDataを取り出せ、業務効率化につながります。
プログラミングは不要で、ツールの機能だけで共有やグラフなどを作成できます。またオンライン共有することでほかの人が作成したDataと結合するような使い方も可能なので、チームでの役割分担に向いているツールと言えるでしょう。
SharePointListを使ったPower Appsの開発手順
次にSharePointListを使ってPower Appsを開発する順序について解説します。
SharePointListを作成する方法
SharePointListの作成は以下の流れで行います。
1. ListAppsの新しい Microsoft 365 を選択します。サイトのホーム SharePointまたは サイト コンテンツページで、新しいListを選択します。
2. Listの作成ページでOptionを選択します。Optionごとに選択後の流れは異なりますが、いずれも操作は直観的です。
空白のList:Listを最初から開始する場合に選択します。List名、説明(省略可能)を追加し、Listを左側のサイトナビゲーションに表示するかどうかを選択します。Optionの選択が完了したら、[作成]を選択します。
Excelから:スプレッドシートに基づいてListを作成するには、このExcel選択します。
既存のListから: 時間を節約し、別のListの列に基づいて新しいListを作成するには、このOptionを選択します。新しいListは同じ列すべてから始まるが、元のListのDataは含めなかった。
テンプレート:テンプレートを選択します 。例えば、Issue Trackerを選択すると、テンプレートに含まれる列が表示され、サンプル Dataがスクロールして、その外観が表示されます。 目的のテンプレートが見つけた場合は、[テンプレートを使用する]を選択します。 必要な情報が表示しない場合は、[戻る] を選択して [Listの作成] ページに戻ります。
3. Listが開いたら、+ 新規またはグリッドViewで[編集]を選択して、Listに項目を追加します。
以上の流れでSharePointListを作成できます。順序をすべて把握していなくても、まるでMicrosoftのオフィスソフトを操作しているような感覚で、スムーズに作成していけるでしょう。
細かい機能は実際に作成しながら検索すればすぐに見つかります。ちなみにListの削除も簡単で、以下のようになります。
1. 削除するListに移動します。
2. 設定からListの[設定]を選択します。
3. 設定ページで、このListを削除選択します。
4. 確認ダイアログで[OK]を選択します。
以上の流れでSharePointListを削除できます。
Power Apps内からAppsを作成する方法
Power Apps内からAppsを作成する方法には、公式サイトから以下のように記されています。
1. Power Apps にサインインします。
2. Dataから始める で、SharePoint を選択します。
3. 選択された 直接接続 Optionで、[作成] を選択します。
4. SharePoint サイトに接続する で、SharePoint online サイトの URL を入力または貼り付け、次に[移動]を選択します。
5. [Listを選択する]から、SimpleApp を選択し、次に[接続]を選択します。
- 数分後に、閲覧画面でAppsが開き、Listで作成した項目が表示されます。ListにDataが タイトル 以外の列にある場合、AppsはそのDataを表示します。スクリーン上部Dataイトル バーは、Listの更新、Listの並べ替え、およびList内の項目の作成を行うためのアイコンを表示します。タイトル バーの下で、検索ボックスには入力または貼り付けしたテキストに基づいてListをフィルター処理するOptionが表示されます。
-
Appsの使用や、別のユーザーとデータを共有する前に、変更を加えることができます。ベストプラクティスとして、続行する前にCtrl+Sキーを押し、これまでに行った作業を保存します。Appsに名前を付け、次に[保存]を選択します。
以上の流れでower Apps内からAppsを作成できます。
SharePoint online内からAppsを作成する方法
SharePoint online内からAppsを作成する方法は公式サイトから以下のように記されています。
1. SharePoint online でカスタム Listを開き、[統合]>[Power Apps]>[Appの作成]を選択します。
2. 表示されるパネルに、Appsの名前を入力し、次に[作成]を選択します。
- WebBrowserに、SharePointListに基づいて作成されたAppsを表示する新しいTabが表示されます。Appsは、カスタマイズができるPower Apps Studioに表示されます。
3. SharePointListのBrowserTabを最新の情報に更新し、次に、下記の順序にしたがってAppsを実行または管理します。
- 別のBrowser TabでAppsを実行するには、[開く]を選択します。
- 組織内の別のユーザーがAppsを実行できるようにするには、このViewを[公開する]を選択します。
- ほかのユーザーがAppsを編集できるようにするには、編集可能 アクセス許可を使用して共有します。
- SharePoint からViewを削除するには、[このViewを削除する] を選択します。
- Power Apps からAppsを削除するには、Appsを削除します。
- 以上の流れで、SharePoint online内からAppsを作成できます。
まとめ
SharePointListを使ったPower Appsの開発の方法はシンプルです。作成手順でわからなくなった場合にはインターネットで検索すれば順序が表示されますので、難しい点もないかと思います。
特別なコードは必要なく、順序にしたがって進めていくだけで簡単に開発することができますので、ぜひPower Appsの導入を検討してみてはいかがでしょうか。



![[Power Platform]Power Platformサービスメニューのご紹介 [Power Platform]Power Platformサービスメニューのご紹介](https://www.cloud-for-all.com/hubfs/bizapp/CTA/cta-footer-introduction-of-power-platform-service-menu.png)