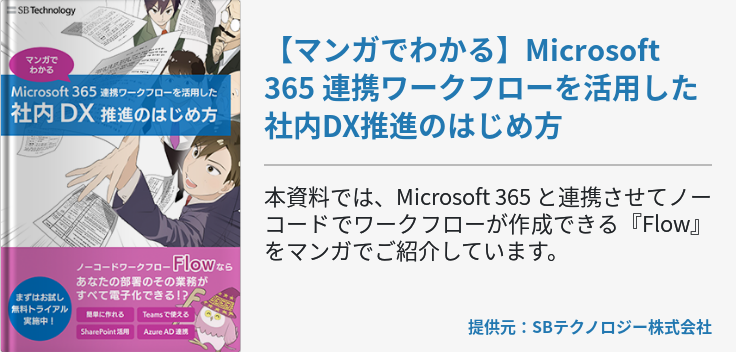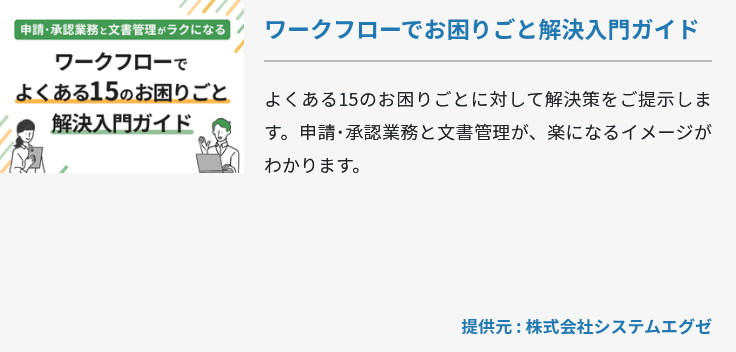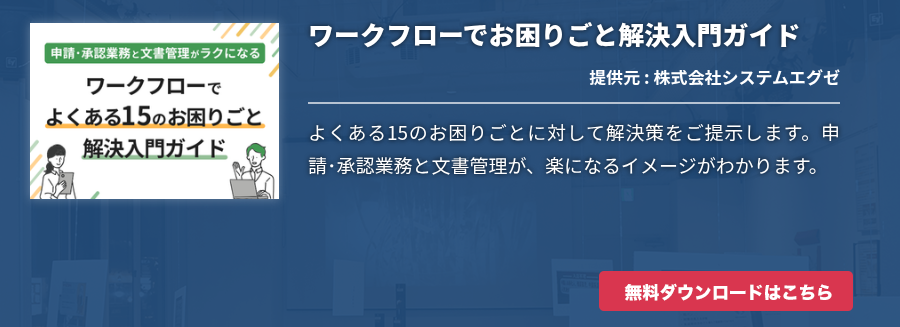"ワークフロー”と言っても承認フローや業務フローなど様々あり、シーンによって活用する種類も異なります。その中で今回紹介するのは" SharePoint Online ”で作成できるワークフローについてです。
どのような種類のワークフローを作成できるのか?を紹介しつつ、ワークフロー作成のポイントやメリットまで紹介していきますので、現在ワークフローシステムの導入を検討している方やワークフローで業務効率化したいという方はぜひ参考にしてください。
SharePoint Onlineで作れる4つのワークフロー
まずは SharePoint Onlineで作成できる5つのワークフローを紹介していきたいと思います。
承認フロー
承認ワークフローでは、ドキュメントまたはアイテムが承認のためにユーザーのグループに回覧されます。つまり基本的なワークフローはこの承認フローで作成していくことになるでしょう。
タスクの期間と期限およびワークフロー内の全タスクの最終的期限は、日数、週数、月数で指定でき、[CC] フィールドにユーザーを追加することも可能です。また、最初の承認者が却下したときに終了するように設定できるため、無駄なくワークフローを回覧することができます。
タスクフォームには承認、却下、変更依頼、および再割り当てのボタンが用意されているので、承認者も直感的に判断することができるでしょう。
フィードバックの収集
フィードバックの収集は承認フローをベースに、ユーザーのグループにアイテムまたはドキュメントを回覧します。このとき承認者からのフィードバックを取得するように設計されており、フィードバックがまとめられワークフローを開始したユーザーに返送されます。
従って業務資料などの承認に加えてフィードバックを取りたいときに有効活用できるでしょう。
ただし承認フローにように最初の却下でワークフローを終了する機能はありませんので、使い分けることが効率化のポイントです。
署名の収集
署名の収集はデジタル署名を収集するため、Microsoft アプリケーションで作成されたドキュメントをユーザーのグループに回覧するためのワークフローです。ワークフローの署名者はタスクを受信するとSharePoint Onlineのタスクリストや、Microsoft Word、Excel、およびPower Point などホストの文書からタスクに署名することができます。
タスクフォームには署名や再割り当てのみを行うボタンが設置されるので、効率的に署名を集めることが可能です。
発行フロー
発行フローは基本的に承認フローと同様に承認のためにコンテンツを回覧します。違いは発行機能対応のエンタープライズコンテンツ管理サイト用に設計されていることです。
また、関連付け/開始フォームでは承認者の追加、最初の却下でのワークフロー終了、ドキュメントが変更された場合のワークフロー終了、およびコンテンツ承認の有効化を行うオプションが表示されません。
3段階の状態管理
3 段階の状態管理は3 つの状態(フェーズ)を介してリストアイテムの状態をトラッキングするように設計されているワークフローです。顧客サポートの問題、潜在顧客、プロジェクト タスクなど、大量かつ追跡が求められるアイテムや組織のビジネスプロセスを管理できます。
ワークフローを作成するメリットとは
ここでSharePoint Onlineのワークフローを利用するメリットについて紹介しておきます。
承認漏れがなくなる
ワークフローがない環境では承認漏れが起きやすく、後々問題になることも少なくありません。承認者がすべて承認したことをしっかりと確認できれば承認漏れがなくトラブルも回避できます。
効率性がアップする
SharePoint Onlineはクラウド上で利用できる共有スペースですので、承認者は外出先からでもワークフローの申請を確認し、判断することができます。従来の環境では承認者が外出しているとワークフローがなかなか進まないということもあったので、フローの効率性が大幅にアップします。
資源の削減になる
SharePoint Onlineならワークフローは紙面ではなくネットワークを介して行われるので、ペーパーレス化になり資源削減に繋がります。
人件費削減になる
ワークフロー作成や承認をもらいに行く手間など、これらにはすべて人件費がかかっているのでコストダウンになると言ってもいいでしょう。
ワークフロー作成3つのポイント
承認者を明確にする
まずはワークフローを作成する前に承認者が誰なのかをはっきりさせる必要があります。簡単にでもいいので紙に書き出し、承認者を確認しておきましょう。
ワークフローによって"順次”か"並列”かを分ける
SharePoint Onlineのワークフロー機能ではフロー方式を"順次"あるいは"並列”を選択することができます。
順次は1人目が承認したら2人目に、2人目が承認したら3人目にといった具合に、予め設定した順番通りにワークフローが進みます。会社によってワークフローに順番は異なるかと思いますので、しっかりと確認した上で作成しましょう。また、順次のワークフローでは拒否の場合ワークフローを終了する設定ができるので、効率化のために設定しておくことをおすすめします。
並列は複数の承認者から一度の承認を得るフロー方式であり、ドキュメントやファイルは順番に回覧しないので効率的に回収したい場合に利用します。
ワークフローの種類や目的に応じてどちらかを選択し、より効率性の高いワークフローを目指しましょう。
SharePoint Onlineで独自のワークフローを作る
組み込みなど独自の変更が必要な場合は、SharePoint Onlineでカスタマイズされたワークフローを作成することができます。たとえば、アイテムのコストが特定の金額を超えた場合に追加の承認ワークフローを開始するなど、自由度の高いワークフロー作成が可能です。
ワークフローは企業によって特徴が大きく異なるので、カスタマイズして作成できるというのは大きなメリットでしょう。フォームをカスタマイズするだけでなく、状況に応じて自動でワークフローを展開するのでかなり自由度が高く、独自のワークフローを形成することができます。
また、SharePoint Onlineでは直感的かつ簡単にワークフローを作成できるので、その点もポイントの一つでしょう。
まとめ
いかがでしょうか?今回はSharePoint Onlineのワークフローについて紹介しましたが、正直単体で提供されているワークフローシステムと比較しても遜色ない機能を提供しているのではないかと思います。
加えてSharePoint Onlineはそもそも情報共有スペースを提供するサービスですので、ユーザーごとに1TBのストレージが付与されたり、チームサイトやアンケートを作成できる機能を備えているサービスは他にないでしょう。
上手く活用すればあらゆるシーンでビジネスを最適化し、労働生産性をアップしていけるので、SharePoint Onlineを導入して多くのメリットを実感していただければと思います。ちなみに今回紹介した内容はSharePoint Onlineだけでなく、サーバ製品のSharePoint 2013にも該当するのでぜひ検討してみてください。