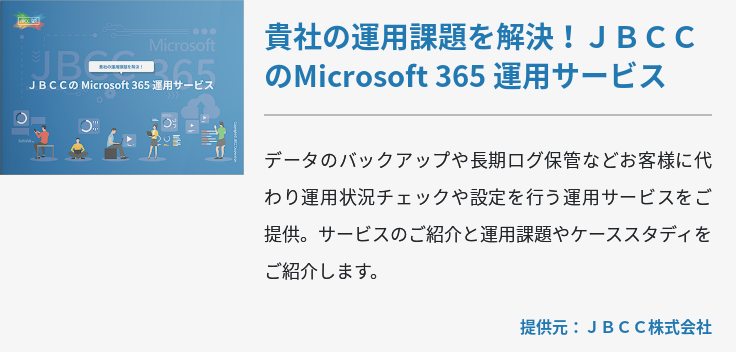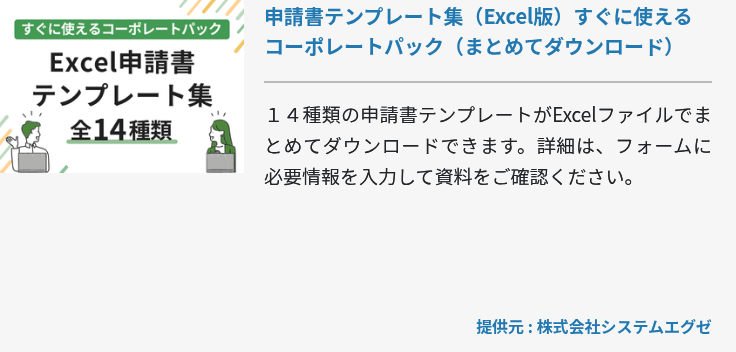「CopilotとBingはどのように違うサービスなのか」
そんな疑問を持つ方に当記事ではCopilotとBingの違いを分かりやすく説明します。違いを理解したら、業務や作業の場面ごとにどちらを利用すべきか判断が可能になり、業務効率化が可能です。正しく違いを理解して、場面ごとに適切なサービスを利用しましょう。
CopilotとBingとは?

CopilotとBingの違いを解説する前に、まずはCopilotとBingとはそれぞれどのようなサービスか、を解説します。両者の区別に混乱が生じる主な原因はBing Chatというサービスの存在です。Bing Chatについても理解することで、両者の違いを把握しやすくなります。
上記を踏まえて以下の3点について解説します。
- Copilot
- Bing
- Bing Chat
Copilotとは
CopilotはMicrosoft社が提供している生成AIサービスです。
CopilotのモデルはChatGPTに用いられているGPT-4です。よってChatGPTと同様の精度でユーザーがプロンプトに入力した内容を理解し、テキストの生成が可能になります。
Copilotという英単語は日本語で「操縦士」を意味しており、ユーザーのさまざまな業務のサポートが可能です。
Copilotを用いるとチャット形式でテキストを生成し、以下が可能です。
- 質問への回答
- 入力したテキストを反映した画像生成
- 入力した画像の解説
- 生成したコンテンツの情報源の提示
また Microsoft 365 にCopilotを組み込むと、以下のようなことが実現できます。
- Wordで書こうと思っている文書の骨組みを作成
- Teams で会議の議事録作成や翻訳
Bingとは
BingはMicrosoft社が提供している検索エンジンサービスです。
Googleが提供する検索エンジンはGoogle検索エンジンですが、MicrosoftはBingという名前の検索エンジンサービスを提供しています。Windowsのパソコンに搭載されているブラウザのEdgeを開くと、Bingのページが表示されます。もちろんBingはEdge以外のブラウザでもアクセス可能です。
BingのページからCopilotを開くことになるため、「BingとCopilotはどう違うのか」という疑問が生じやすい状況です。 「Bing自体は検索エンジンサービス」と理解しておくことで、疑問が解消しやすくなります。
Copilotは生成AIサービスで、Bingは検索エンジンサービスと理解しておきましょう。
Bing Chatとは
Bing ChatはCopilotの旧称です。
現在、Copilotを利用するにはBingにアクセスして「Copilot」ボタンを押すことで利用できます。2023年11月に名前がCopilotに変わるまでは「チャット」としてBing Chatのボタンが用意されていました。 CopilotとBingを混同してしまう原因として「CopilotとBing Chatが同じものだったこと」が挙げられます。
ここまでをまとめると以下になります。- Copilotは生成AIサービス、Bingからアクセスできる
- Bingは検索エンジンサービス
- Bing ChatはCopilotの旧称、Bingからアクセスできた
CopilotとBing Chatについては、Copilotの方が後から登場していますが、以下が異なっています。
- Microsoftアカウントがなくても使えるようになったこと
- Edge経由でなくても使えるようになったこと
CopilotとBingの機能面での違い

前項でCopilotとBingは根本的に違うサービスであることを解説しました。Copilotは生成AI
サービスであり、Bingは検索エンジンサービスです。よって機能は全く異なります。
当項ではそれぞれのサービスができることを解説します。なおCopilotはCopilot in WindowsとCopilot for Microsoft 365に分けて解説しています。
Copilot in Windowsでできること
Copilot in WindowsはWindows11のOSに含まれているアシスタントツールとして機能します。 Copilot in Windowsができることの例は以下のとおりです。
- 質問への回答
- 文章作成
- プログラミング
- 外国語の翻訳
- 長い文章の要約
- Web上の情報の検索
- 画像の読み取りによる説明
- 画像の生成
- 音声での対話
- OSの操作
Copilotはテキストのコンテンツを生成する生成AIのイメージがあるかもしれません。しかし、2024年以降は画像の入力も可能になっており、テキスト以外でのコンテンツにも対応するようになりました。
Copilot in Windowsでも同様にテキストの理解や生成だけでなく、入力した画像に対するテキスト生成も可能です。また音声での会話も可能になっており、サポートできる業務の幅がますます広がっています。
例えば「パソコンの音量を20下げて」といった指示を出せば、ユーザーが操作しなくても音量ダウンを実施してくれます。Copilot in Windowsはローカル環境で実行できるからこそ、できる操作があります。
Copilot for Microsoft 365でできること
Copilot for Microsoft 365はMicrosoft 365のアプリ上でCopilotがアシスタントツールとして機能します。 Copilot for Microsoft 365ができることの例は以下のとおりです。
- Wordで書こうと思っている文書の骨組みを作成
- Excelでデータの分析を実施
- PowerPointでWordの文書からスライド化
- Teamsで会議の議事録作成や翻訳
- Outlookでメールの骨組みを作る
Copilot for Microsoft 365を利用することで、Microsoft 365導入以上の業務効率化が可能です。資料の構成を考えるだけでもCopilotに任せることで、大幅な業務削減を見込めます。TeamsでのCopilotは特に強力で、会議に後から入っても「どんな話をしていたのか」の確認や、複数の言語への同時通訳が可能です。
Microsoft 365の契約プランによっては有料オプションが必要ですが、それでもCopilot for Microsoft 365の導入は価値に見合う投資になるといえます。
Copilot for Microsoft 365について詳しく解説した別記事がありますので、あわせてご覧ください。
Copilot for Microsoft 365とは?できることやライセンス、料金を紹介
Bingでできること
Bingは検索エンジンサービスのため、できることはキーワード入力による検索のみです。
BingはGoogleやYahooの検索エンジンサービスと同じように使えると考えましょう。利用するにはBingのページにアクセスし、入力ボックスに検索したいキーワードを入力して、検索ボタンを押すのみです。
Bingで「Copilot」のボタンを押すと、Copilotの利用が可能です。こちらはBing Chatと呼ばれていた機能です。現在もCopilotはブラウザ経由で利用できます。
まとめるとCopilotは使い方(呼ばれ方)が以下の3種類があります。- Copilot:ブラウザ経由、旧Bing Chat
- Copilot in Windows:Windows OSに組み込まれているCopilot
- Copilot for Microsoft 365:Microsoft 365のアプリ上で利用できるCopilot
Bing自体はあくまで検索エンジンサービスなので、Copilotとは異なります。
CopilotとBingの料金の違い

CopilotとBingの料金の違いを解説します。Copilotは無料でも利用できますが、有料で利用するケースも存在します。
一方でBingは無料で利用可能です。
Copilotの料金
Copilotの料金パターンとして以下をそれぞれ解説します。- Copilot
- Copilot Pro
- Copilot for Microsoft 365
- 商用データ保護対象となるMicrosoft 365のプラン
Copilot
ブラウザ(Bing)経由のCopilotは基本的には無料で利用可能です。 以下で解説するCopilot Proは有料版のため、料金がかかります。しかし、無料でも十分な高機能を利用できるのがCopilotです。Copilotは無料でも以下を利用できます。
- テキスト入力によるテキスト生成
- 画像入力によるテキスト生成
- テキスト入力による画像生成
ChatGPTの場合、画像の入力や生成は有料プランを利用する必要があります。しかし、Copilotであれば無料で画像も利用可能です。
他にもモバイルデバイスでの利用や、プラグインの使用など、有料プランと変わらない点もあります。
なおCopilot in Windowsも無料で利用可能です。
Copilot Pro
Copilot Proはブラウザ(Bing)経由の有料プランです。2024年7月現在は、月額3,200円であり、初月限定で無料で利用できます。
Copilot Proになると無料版と比較して以下のメリットがあります。- GPT-4 Turboを優先的に利用できる
- 画像生成のブースト(速く画像生成を完了させること)の回数が1日100回(無料版は15回)
- 一部のMicrosoft 365アプリでCopilotを利用可能
Copilot Proは上記のように無料版と比較して、性能面や利用できる幅が広がるメリットがあります。またMicrosoftアカウントを利用して契約や利用をするため、Microsoft 365のアプリにも利用できることが特徴です。
初月無料のため、ぜひ1度Copilot Proを利用してみましょう。
Copilot for Microsoft 365
このプランは2024年7月現在では毎月4,497円(年間契約、1カ月あたり、1ユーザーあたり)で利用できます。
Copilot for Microsoft 365を契約できるプランは以下のとおりです(Microsoft 365は省略して記載)。-
Enterprise
- Apps for enterprise
- E3
- E5
- F1
- F3
-
Office 365
■ E1
■ E3
■ E5
-
Business
- Apps for business
- Business Basic
- Business Standard
- Business Premium
-
Exchange
- Online Kiosk
- Plan 1
- Plan 2
-
OneDrive for Business
- Plan 1
- Plan 2
-
SharePoint Online
- Plan 1
- Plan 2
-
Teams
- Essentials
- Enterprise
Microsoft 365のアプリとCopilotを組み合わせることで、さらなる業務効率化を実現できます。Microsoft 365を利用中のユーザーはぜひ導入してみましょう。
商用データ保護対象となるMicrosoft 365のプラン
上記のプランのうち、商用データの保護対象となるプランは以下のとおりです(Microsoft 365は省略して記載)。-
Enterprise
- Apps for enterprise
- E3
- E5
- F1
- F3
-
Office 365
■ E1
■ E3
■ E5
-
Business
- Apps for business
- Business Basic
- Business Standard
上記プランであれば、追加料金なしでCopilotの商用データ保護を利用できます。
Bingの料金
Bingは料金はかかりません。
もしも「Bing Chatの料金」という表記を見かけたら、Copilot Proの料金だと考えましょう。Bingの利用だけでお金がかかることはありません。また先述したように旧Bing ChatであるCopilotも基本的には無料で利用できます。
CopilotとBingの画像生成機能

CopilotとBingは画像生成が可能です。どちらもBing Image Creatorに遷移して画像を生成することになります。
利用はどちらも無料であり、生成したい画像の特徴をテキストで入力するだけで画像生成が可能です。
Copilotでの画像生成
Copilotで画像を生成する場合にはテキストで生成したい画像の特徴を入力するのみで実現可能です。 例として「氷山に立つ馬」の画像を生成したい場合は「氷山に立つ馬の画像を生成して」と入力するだけで、画像を生成してくれます。 画像を生成する際のモデルはGPT-4ではなく、DALL-Eです。
画像の生成が完了するとBing Image Creatorから画像のダウンロードが可能です。画像生成はCopilot(旧Bing Chat)、Copilot in Windowsのどちらにも対応しています。
Bingでの画像生成
「Bingでの画像生成」は当記事ではBing Image Creatorにアクセスして画像生成することを指します。
画像生成の方法はブラウザ(Edgeでなくても可)でBing Image Creatorにアクセスするとテキスト入力ボックスが表示されます。テキストに生成したい画像の特徴を入力し、表示された画像から欲しい画像を選ぶだけです。 生成した画像は90日間保存されます。
また「お任せで探す」機能も用意されており、テキスト入力しなくても気になった画像があればダウンロードができます。
Copilot経由でも、直接Bing Image Creatorにアクセスしても、テキスト入力時に動作するモデルがDALL-Eであるため、生成される画像の品質は同じです。
BingとCopilotでの画像生成の回数制限
Copilot経由でも、直接Bing Image Creatorにアクセスしても、画像生成の回数制限は特にありません。
ただしそれぞれには「ブースト」機能があります。ブーストは画像生成を高速化するオプションです。ブーストは無料アカウントの場合は1日あたり15回利用できます。一方でCopilot ProやMicrosoft 365のライセンスを持つユーザーは1日あたり100回のブーストを利用可能です。
ブーストを使わなければ、画像生成回数に限りはありませんが、ブーストの回数制限があることは頭に入れておきましょう。
CopilotとBing Chatの使い方ガイド

- Word
- Excel
- PowerPoint
- Teams
- Outlook
- Copilot in Windows
- Copilot(旧Bing Chat)
WordでのCopilotの使い方
WordでのCopilotの使い方は以下のとおりです。- Wordを開き、メニューの「ホーム」タブを選択
- メニューの右端にある「Copilot」を選択
- 右ペインにCopilotとのチャット画面が登場する
- お願いしたいことや質問を入力する
上記でCopilotの利用が可能です。例えば「会議の議事録を作るために必要なフォーマットにして」「すでに書かれている本文の内容を要約して」など、さまざまな要求ができます。
ExcelでのCopilotの使い方
ExcelでのCopilotの使い方は以下のとおりです。- Excelを開き、メニューの「ホーム」タブを選択
- メニューの右端にある「Copilot」を選択
- 右ペインにCopilotとのチャット画面が登場する
- お願いしたいことや質問を入力する
上記でCopilotの利用が可能です。注意点として「表を作って」という依頼はCopilotにはできません。Copilotはすでに表になっているデータに対して利用可能です。「表から〇〇のデータを分析して」という具合に利用しましょう。
Power PointでのCopilotの使い方
PowerPointでのCopilotの使い方は以下のとおりです。- PowerPointを開き、メニューの「ホーム」タブを選択
- メニューの右端にある「Copilot」を選択
- 右ペインにCopilotとのチャット画面が登場する
- お願いしたいことや質問を入力する
上記でCopilotの利用が可能です。例として「Copilotの概要、Bingの概要、それぞれの違い」のテーマのスライドを1枚ずつ作成して」と入力すると、それぞれのスライドをつくれます。
TeamsでのCopilotの使い方
TeamsのチャットでのCopilotの使い方は以下のとおりです。- Teamsを開き、チャットを開く
- X(閉じるボタン)付近にあるCopilotのアイコンを選択
- 右ペインにCopilotとのチャット画面が登場する
- お願いしたいことや質問を入力する
チャットは1対1の個人チャットはもちろん、グループチャットや会議用チャットでも可能です。
またTeamsの会議にCopilotを利用する方法は以下のとおりです。- Teamsで会議の予定を開く
- 「オプション」「その他のオプション」を選択
- 「Copilotを許可する」の箇所で「会議中のみ」「会議中と会議後」を選択
- 保存を選択
「会議中のみ」にすると会議中の同時通訳や要約が可能です。「会議中と会議後」を選択すると、会議後にCopilotが会議の内容を文字起こししたテキストを確認できます。
OutlookでのCopilotの使い方
OutlookでのCopilotの使い方は以下のとおりです。- Outlookを開き、メール作成の画面を開く(返信でも可)
- メニューにあるCopilotのアイコンを選択
- 「下書き」または「コーチング」が表示されるので利用したい方を選択
- 下部分にCopilotの画面が登場する
「下書き」はメールの本文を提案してくれます。「コーチング」はすでに書かれている文に対して、場面に合わせた適切な修正ポイントの提案をしてくれます。場面ごとに「下書き」と「コーチング」を使い分けましょう。
Copilot in Windowsの使い方
Copilot in Windowsの使い方は以下のとおりです。- Windowsの「検索」で「Copilot」と入力し、Copilotを開く
- 下部分に表示されるテキスト入力ボックスにお願いしたいことや、質問を入力する
Copilot in Windowsでも、アプリやWebと同じ使用感での利用が可能です。お願いしたいことはWindowsOSに関することにも対応できます。例えば「設定されている音量を下げてください」「Excelを開いてください」などの操作が可能です。
Copilot in Windowsは操作の分からないことを解決するために質問する使い方もできます。しかし、パソコン操作方法について分からないことがあれば、そのままCopilotにお願いすると、copilotがかわりに操作してくれます。例えば、画面の明るさ調整などのボタンの位置が分からない場合などに利用できます。
Copilot(旧Bing Chat)の使い方
Copilot(旧Bing Chat)の使い方は以下のとおりです。- ブラウザを開き、Bingを検索して開く(EdgeであればデフォルトでBingが開く)
- 上部にある「Copilot」を選択する
- 下部にテキスト入力ボックス(プロンプト)が表示される
あとはプロンプトにお願いしたいことや質問を入力するのみです。また画像をドラッグ&ドロップで入力し「この画像は何をしている?」といった質問もできます。
まとめ

Copilotは生成AIサービスであり、BIngは検索エンジンサービスです。以前までCopilotはBing Chatという名前だったため、両者に紛らわしさが生まれています。
CopilotもBingも無料で使える点は共通しています。Copilotは生成AIサービスのため、テキストや画像による入力でさまざまな質問やお願いが可能です。一方でBingはキーワードや画像による検索ができます。
どちらを利用すべきか、必要に応じて判断しましょう。