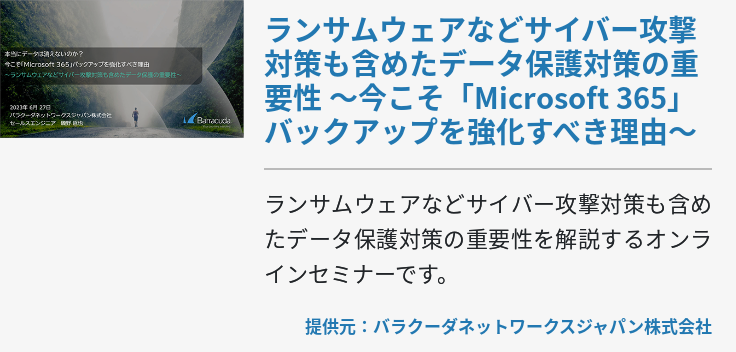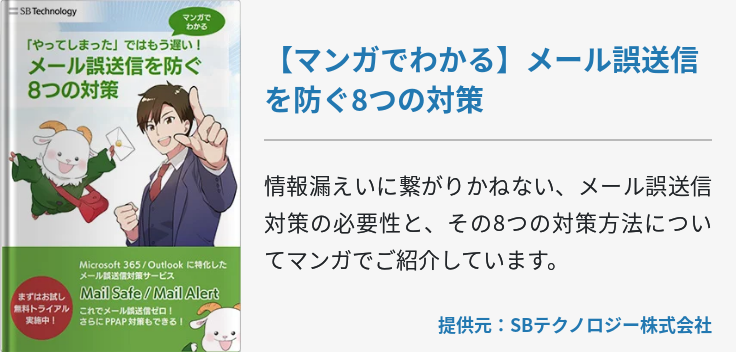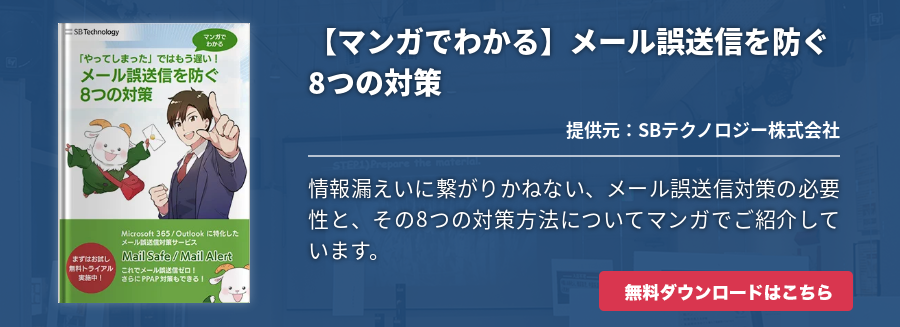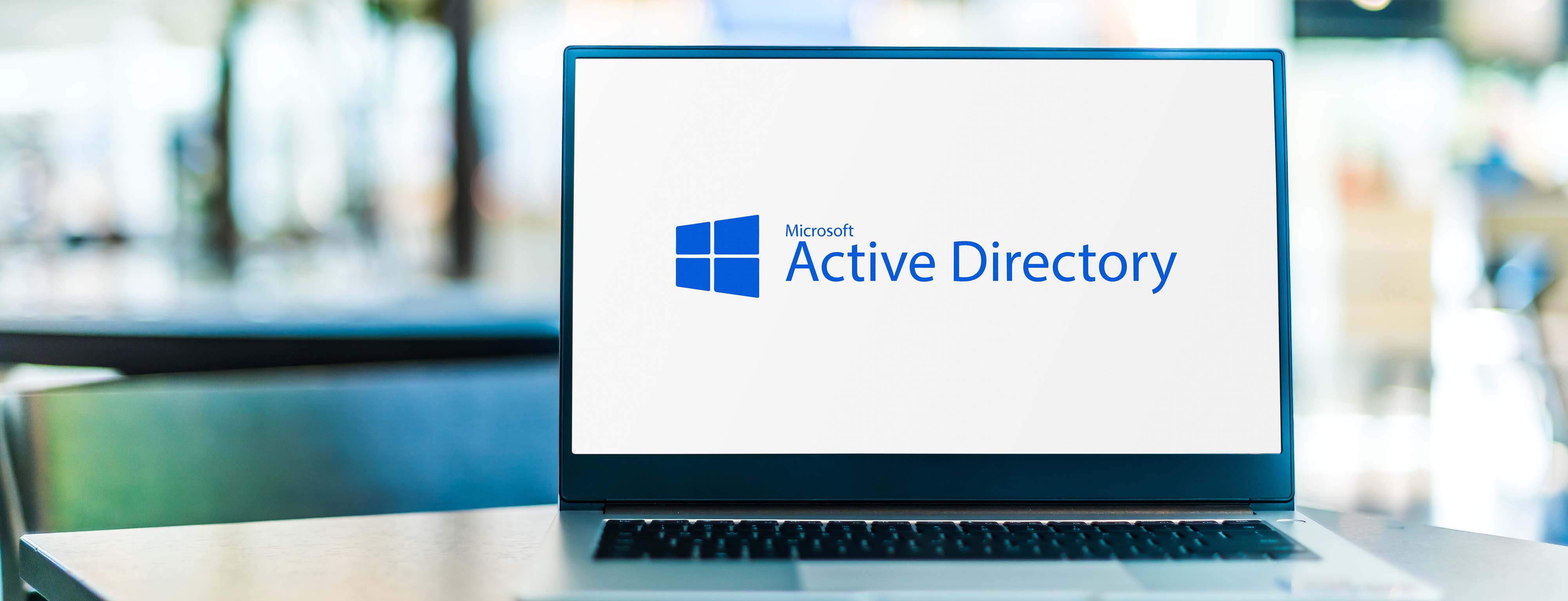Office365をインストールする際に、何らの原因によってエラーが発生してしまうことも少なくありません。冷静に対処すればすぐに解決できる問題ばかりですが、実際にエラーを目の前にすると焦ってしまうものです。
また、管理者にインストールに関する問い合わせが集中するもともあります。そんな時、エラーコードに応じた対処法がわかっていれば、現場に駆け付けることなく、ユーザー独自の解決を促して時間を節約することができるでしょう。
今回は、Office 365のインストールで発生する良くある問題を、エラーコードごとに紹介し対策方法を説明していきます。
エラーコード30125-4または30125-1011が表示される
このエラーコードが表示される場合は、ウイルス対策ソフト、プロキシ、ファイアウォールの設定に原因がある可能性があります。設定によってインストールがブロックされていることが想定できるので、次の操作を行ってみてください。
- PCを再起動してOffice 365を再インストールする
- オフラインインストーラを使用してOffice 355をインストールする
- Wi-Fiからケーブル接続に切り替えてOffice 365をインストールする
- 職場以外の場所からOffice 365をインストールする
- ウイルス対策ソフトを一時的に無効にする
- プロキシ設定を一時的に無効にする
- ファイアウォールを一時的に無効にする
1~4の対策は独自にできるとして、5~7の対策はまずIT管理者に連絡する必要があるので注意してください。
エラーコード0-1011、30088-1015、30183-1011、または0-1005が表示される
ネットワーク接続に問題があるか、あるいはハードディスクの空き容量が少なくなっているとこのエラーコードが表示されることがあります。まずはハードディスクの空き容量を確認しましょう。
容量が少なくなっている場合は不要なアプリケーションなどを削除することで空き容量を作り、容量に問題がない場合は次の対策を実践してください。
- Easy Fixを使用してOffice 365を完全にアンインストールしてから再インストールする
- オフラインインストーラを使用してOffice 365をインストールする
- ウイルス対策ソフトを一時的に無効にする
- プロキシ設定を一時的に無効にする
- ファイアウォールを一時的に無効にする
- 優先接続でOffice 365をインストールする
- 職場以外の場所からOffice 365をインストールする
基本的な対策としては、前述したエラーコードの対策と変わりありません。従って3~5の対策を実行する前に、必ずIT管理者に連絡をしましょう。
エラーコード30015-1011または30015-4(1392)が表示される
このエラーコードが表示された場合は次の2つの対策を試してみてください。インストール中に発生した問題である可能性が高いので、対策は簡単です。
- Easy Fixを使用してOffice 365を完全にアンインストールしてから再インストールする
- オフラインインストーラを使用してOffice 365をインストールする
エラーコード12002-4、12007-4、または12152-4が表示される
このエラーコードはインターネット接続、ウイルス対策ソフト、プロキシ設定、またはファイアウォールに問題がありインストールできない可能性があります。従って、前述した次の対策を取りましょう。
- PCを再起動してOffice 365を再インストールする
- オフラインインストーラを使用してOffice 355をインストールする
- Wi-Fiからケーブル接続に切り替えてOffice 365をインストールする
- 職場以外の場所からOffice 365をインストールする
- ウイルス対策ソフトを一時的に無効にする
- プロキシ設定を一時的に無効にする
- ファイアウォールを一時的に無効にする
特にインターネットの接続が遅い、または断続的である場合は、オフラインインストーラを使用してインストールしてみると、解決する可能性が高くなっています。それでも解決しない場合は、残りの解決策を一つずつ実行していきましょう。
エラーコード30029-1011が表示される
このエラーコードはOffice展開ツールを使用してOffice 365 ProPlusをインストールする際にも発生することのある問題です。Office 365をアンインストールして再インストールするという、基本的な対策を実行しましょう。
- Easy Fixを使用してOffice 365を完全にアンインストールしてから再インストールする
- オフラインインストーラーを使用してOffice 365をインストールする
- エラーコード3-4が表示される
アプリケーション構成フェーズにおいてインストールに失敗すると、このエラーコードが表示されることがあります。また、他のOffice製品を追加しようとしたときに発生する場合もあります。このエラーコードが表示された場合もOffice 365をアンインストールして再インストールする、という基本的な対策を実行しましょう。
- Easy Fixを使用してOffice 365を完全にアンインストールしてから再インストールする
- オフラインインストーラーを使用してOffice 365をインストールする
エラーコード30068が表示される
Office 365をインストールする際のこのエラーコードが表示される場合は、次の基本的な対策を試してみましょう。
- Easy Fixを使用してOffice 365を完全にアンインストールしてから再インストールする
- オフラインインストーラーを使用してOffice 365をインストールする
- サービスが無効になっているかどうかを確認する
サービスが無効になっているかどうかを確認する方法は「ファイル名をして実行」ウインドウを開き(スタートキー+R)、「services.msc」と入力しOKをクリックします。「サービス」ウィンドウで [Microsoft Office クイック実行サービス] を見付けたら「状態」列を確認してください。「無効」と表示されている場合は右クリックして「プロパティ」を選択し、「全般」タブの「スタートアップの種類」ドロップダウンで「手動」または「自動」をクリックします。「適用」「OK」の順でクリックしたら、Office 365を再インストールしてみましょう。
解決できない場合はすぐにサポートへ
ここで紹介したエラーコードが発生し、いくつかの解決策を実行しても問題が解決されない場合は、サービス自体に問題が発生している可能性もあります。従って、Microsoftのサポートセンターへすぐに連絡しましょう。サポートセンターについては「一般法人向け Office 365 のサポートへのお問い合わせ - 管理者向けヘルプ()」をご確認ください。
また、Office 365をインストールできない原因として、管理者からライセンスが割り当てられていないというケースも少なくありません。「そもそもOfficeがインストールできない」という方は、まず管理者に問い合わせてみましょう。