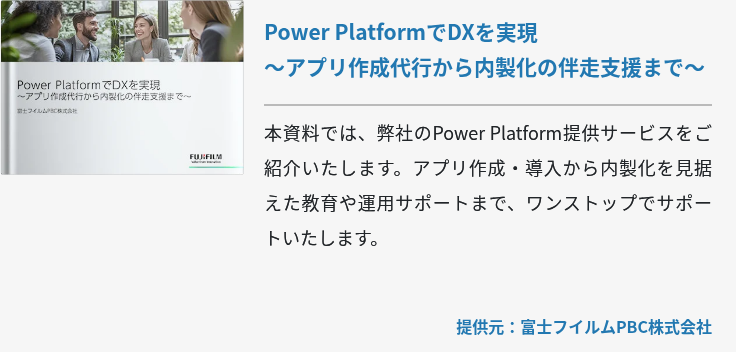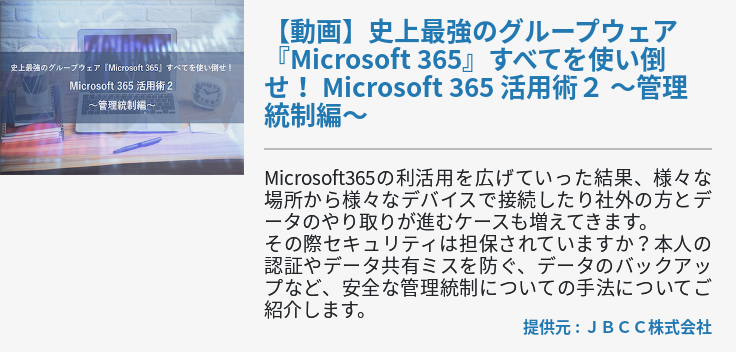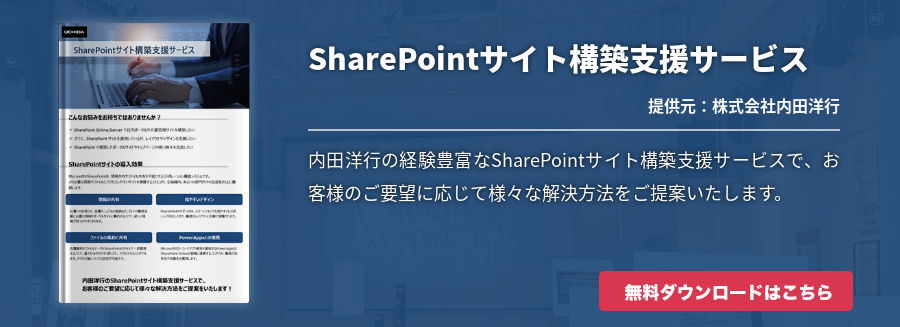「 Microsoft 365 」は、 サブスクリプション 型のサービスです。買い切り型のサービスとは異なり、定期的にライセンスを更新することでサービスを継続利用できます。本記事ではMicrosoft 365とOffice 365の異なる点や、その具体的な機能について解説します。
Microsoft 365について
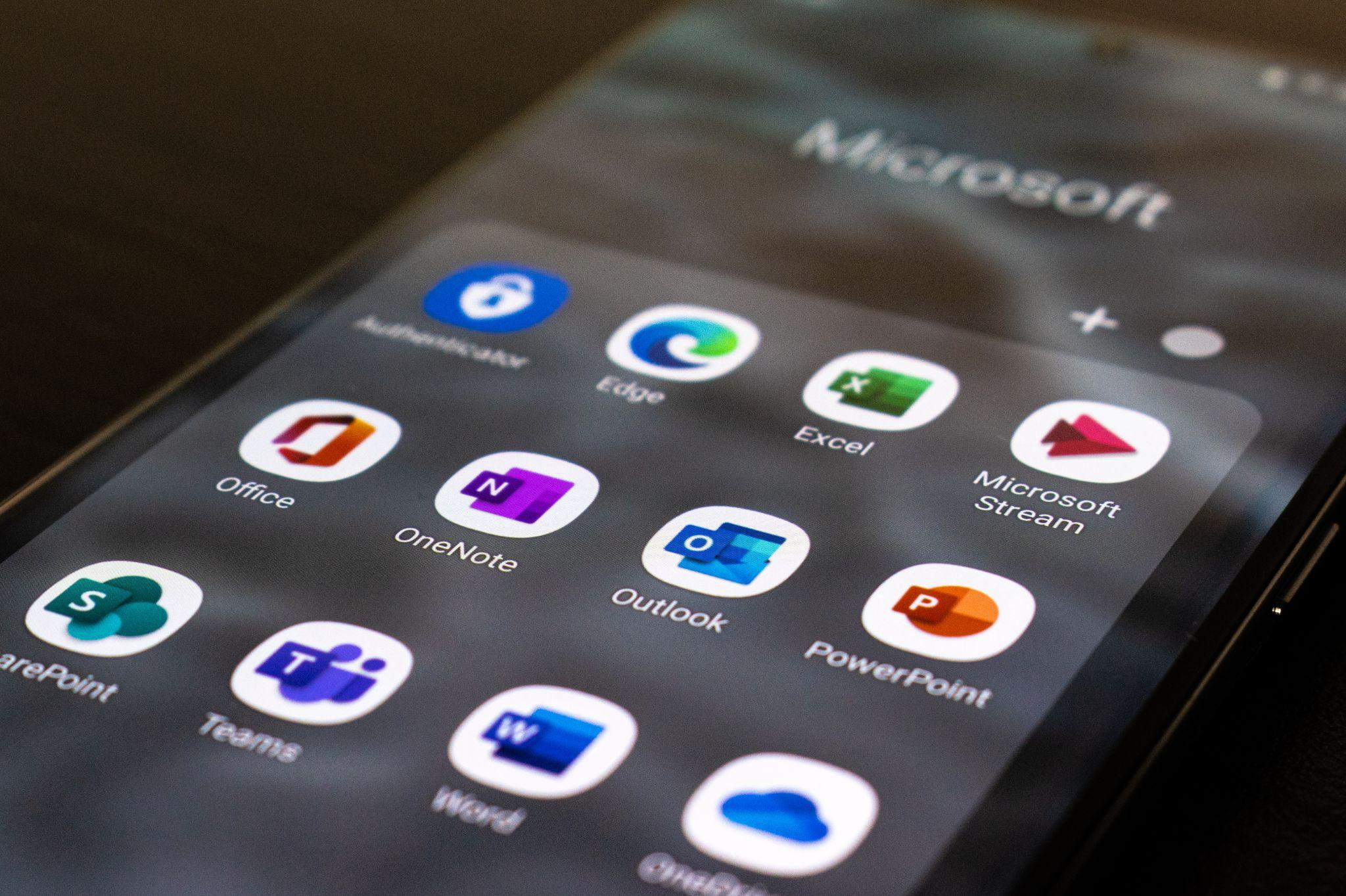
Microsoft 365が具体的にどのようなサービスを提供しているのか、Office 365との違いはどこにあるのか、よく分からないという方もいるかもしれません。まずはMicrosoft 365の具体的な内容について解説します。
Microsoft 365とは
Microsoft 365は、Microsoftが提供するクラウド型のサブスクリプションサービスです。 Microsoft 365にはWindows OSをはじめとして、WordやExcelなどのOfficeアプリ、 Microsoft Teams 、One Driveが含まれています。
その他にセキュリティを高めるソリューションである EMS (Enterprise Mobility+Security)も含まれています。企業における一連の業務を遂行するためのツールを提供するのが、Microsoft 365であるといってもよいでしょう。
M365について解説した記事もありますので、併せてご覧ください。
【最新】Microsoft365とは?基礎知識や導入メリットを分かりやすく解説
Microsoft 365とOffice 365との違い
Microsoft 365とOffice 365は、その名称だけでは違いが非常に分かりにくいかもしれません。 Microsoft 365とOffice 365との違いは、Microsoft 365にはEMSが付属しているという点です。 しかしOffice 365は、2020年4月にMicrosoft 365が提供するパッケージの一部として内包されるようになりました。
Microsoft 365とOffice 365との違いを解説した記事もありますので、併せてご覧ください。
Office 365とMicrosoft 365の違い|価格やプラン比較・使えるアプリを紹介
Microsoft 365を利用するメリット
Microsoft 365を利用するメリットは何よりも、業務を遂行する上で必要な環境がほとんどそろっているという点です。基本的な業務アプリケーションであるWord、Excel、PowerPointのみならず、メールアプリケーションであるOutlook、社内チャットツールであるMicrosoft Teams、ファイル共有サービスである Sharepoint が含まれています。
ベンダーが異なる複数のツールを導入する手間を省けるのが、Microsoft 365を利用するメリットといえるでしょう。
Microsoft 365の基本|使い方
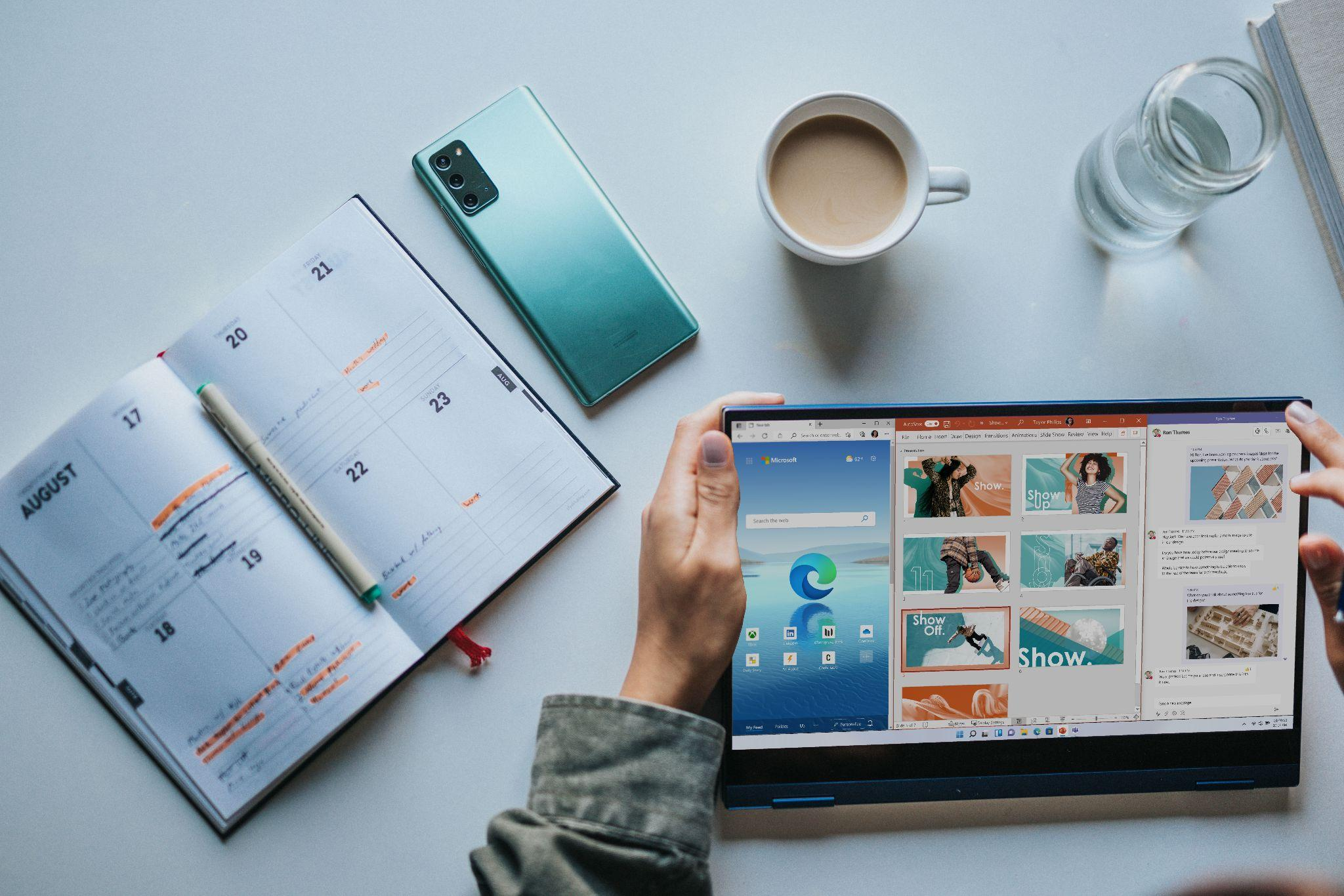
Microsoft 365はサブスクリプション型のサービスなので、 利用するサービスは、全てMicrosoft 365用アカウントに紐づいて提供されます。 そのため、WordやExcel、Outlookを利用する際には必ずMicrosoft 365アカウントでのログインが必要です。
Web版にサインイン・サインアウトする方法
Web版のMicrosoft 365へサインインするには、ChromeやEdgeなどのWebブラウザを立ち上げ、以下の操作を行います。
- 「 https://office.com 」へアクセス
- Microsoft 365用のメールアドレスとパスワードを入力
- サインインしたままにするかどうかを選択
サインアウトする際は、ブラウザ右上にあるユーザアイコンをクリックし表示される「サインアウト」をクリックします。
デスクトップアプリにサインイン・サインアウトする方法
ここでは、デスクトップアプリであるWordを通じてサインインする例について説明します。
- Wordアプリを起動
- 「ファイル」→「アカウント」をクリック
- 「サインイン」をクリック
- Microsoft 365用のメールアドレスとパスワードを入力
サインアウトする際は、Word右上にあるユーザアイコンをクリックし、表示される「サインアウト」をクリックします。
Microsoft 365アプリのインストール方法
WordやExcelなどのOfficeアプリをインストールするには、所持しているMicrosoft 365のライセンスを通じてクラウド上からOfficeアプリをダウンロードし、パソコン端末にインストールします。
- 「 https://office.com 」へアクセス
- 「アプリのインストール」をクリック
- 言語とバージョンを選択
- インストールをクリックし、画面に表示される指示に従いインストール
Microsoft 365の基本的な機能

Microsoft 365にはさまざまなサービスがパッケージ化されており、機能が豊富にあります。ここでは、Microsoft 365がサポートしている基本的な機能について解説します。
Word・Excel・PowerPointなどのOfficeアプリ
1ユーザーあたり15デバイスまで、Officeアプリを利用できます。 これは、ライセンスされたMicrosoft 365アカウント1つで、複数の端末でOfficeアプリを利用できるということです。パソコンやモバイル端末など、複数の端末をまたいで業務を遂行する環境に適しているといえます。
Exchange Online
Exchange Online は、クラウドを通じてメールやカレンダーを利用できるようにするサービスです。 Exchange Onlineによってパソコンやモバイル端末などの複数の端末でメールを送受信ができるようになります。
会社内ではパソコンに設定しているOutlookを利用し、外出している際はExchange Onlineでモバイル端末のメール機能を利用するというような使い分けが可能です。Exchange Onlineは自分のカレンダー以外に他メンバーのカレンダーも閲覧できます。
Microsoft Teams
Microsoft Teamsは、1対1やチーム内でのチャットができます。インターネット回線を通じた音声通話もでき、音声通話には電話料金がかかりません。 Teamsはメールよりも、リアルタイムなコミュニケーションに適しています。
また、チャット以外にも映像を使用したオンライン会議、ウェビナーにも対応しています。Teamsのオンライン会議やウェビナーは、Teamsを利用していない社外のメンバーを招待することも可能です。また、オンライン会議上でのWordファイルの共同編集、Power Appsとの連携など、その他のMicrosoftアプリと連携できます。
SharePoint Online
SharePoint Online は、クラウド上でWord、Excel、Power Pointなどのドキュメントの保管、参照、編集を行うサービスです。 テンプレートを使用した社内向けポータルサイトを作成することもできます。
社内では、さまざまな資料やドキュメントが異なる部署やメンバー間でやり取りされます。SharePoint Onlineはクラウド上でそのようなデータを管理することで、いつでもどこでもデータにアクセスできる環境を提供します。SharePoint Onlineとその他のMicrosoftアプリと連携し、承認ワークフローを作成することも可能です。
Power Apps
Power Appsは、プログラミング言語に関する深い知識を必要とすることなく業務アプリケーションを開発することができるアプリです。 Power Appsはブラウザ上で画面操作することで業務アプリケーションを開発します。
Power Appsの一例として、承認ワークフロー、アンケート調査フォーム、在庫確認管理、タスク管理などがあります。Power Appsを通じて収集したデータはデータベースとしてサーバー上に保管し、一覧から特定条件にマッチしたデータを抽出することも可能です。
Forms
Formsは、アンケートを実施する際のアンケートフォームの作成やアンケート結果を収集するためのツールを提供します。
アンケートフォームは、ExcelやPower Pointで操作する感覚で、Formsが提供するブラウザ画面上で作成します。作成したアンケートはリンクが生成されるので、そのリンクをメールやチャットなどで共有できます。アンケートの収集結果は自動集計しWeb画面上でグラフとして表示させることやダウンロードし、Excelで表示させることが可能です。
例えば、イベント開催時の出欠確認、製品利用時のフィードバック調査、定時に報告する日報など、さまざまな用途があります。
Lists
Listsは、データを一覧として管理するためのアプリです。 ブラウザ上でデータの追加、編集、削除、共有が可能です。Listsの用途として、各従業員の情報が記載された従業員リスト、採用を検討している候補者の情報が記載されたリスト、営業活動の対象となる顧客リストなどがあります。
リストの作成には、あらかじめ用意されているテンプレートを使用できます。Excelでデータを管理することも可能ですが、Listsは各行単位でのファイル添付や詳細なアクセス権設定ができることが特徴です。Lists上のデータに更新が発生すると、メールやTeamsなどで自動通知を発信できます。
OneNote
OneNote は、メモを取るためのアプリです。OneNoteを使用する例として、ミーティングの議事録、Webサイトにある気になった記事のリンク保存、アイデアの走り書きなどがあります。 メモを取るという点ではWordと同じですが、OneNoteはマウスやタッチペンを使ったメモ書きができ、任意の位置に画像を添付できます。
OneNoteは、Wordよりも自由度が高いことが特徴です。ホワイトボードにメモ書きするようなイメージで利用でき、メモを作成すると更新がある度に自動的にクラウド上に保存されます。
OneDrive for Business
OneDrive for Business は、データをクラウド上に保管するためのストレージを提供します。 Excel、Word、画像、動画など、ありとあらゆるデータを OneDrive に保管できます。 OneDrive上にあるデータをブラウザを通じて編集すると、自動的に保存されます。
パソコン上にデータを保存するとパソコンのディスク容量を圧迫したり、別の端末からそのデータを参照できなくなります。しかしOneDriveにデータを保管しておけば、インターネットを通じて別の端末からそのデータを参照したり、他メンバーが編集したりが可能です。
各ツールの使い方

Microsoft 365で利用できる便利なアプリを3つピックアップし、具体的にどのように利用するのか紹介します。ここで紹介するアプリはプログラミングに関する知識を必要とすることなく簡単に利用できますので、ぜひトライしてみてください。
SharePoint Onlineで情報共有サイトを作る方法
SharePointを利用するには、初めにポータルサイトを作成します。ポータルサイトを作成した後に、そのサイト内でドキュメントのアップロードや編集が可能です。順を追って解説します。
ポータルサイトを作成するには、ブラウザでSharePoint Onlineへアクセスし、左上にある「+サイトの作成」をクリックします。
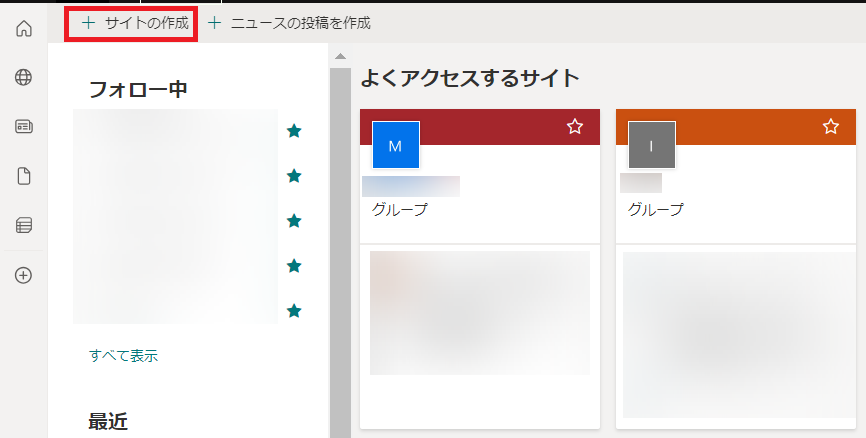
「チームサイト」または「コミュニケーションサイト」のどちらかを選択します。
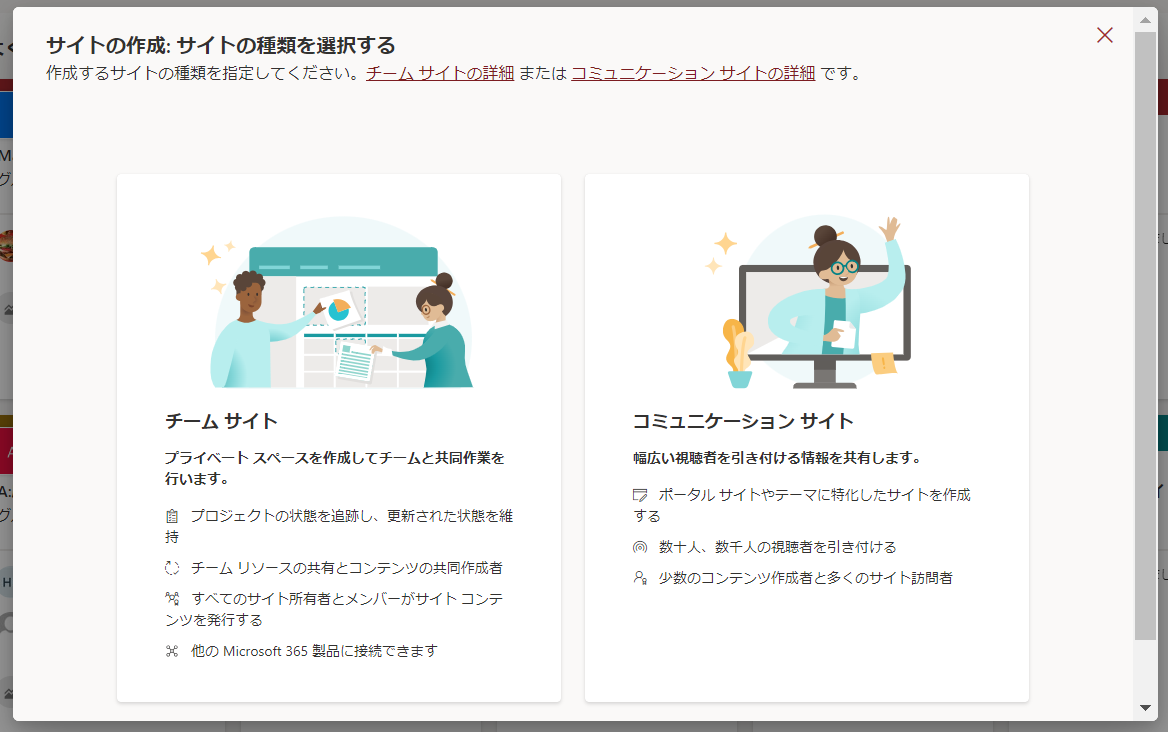
サイトに名前を付けて次へ進むと、サイトの作成が完了します。
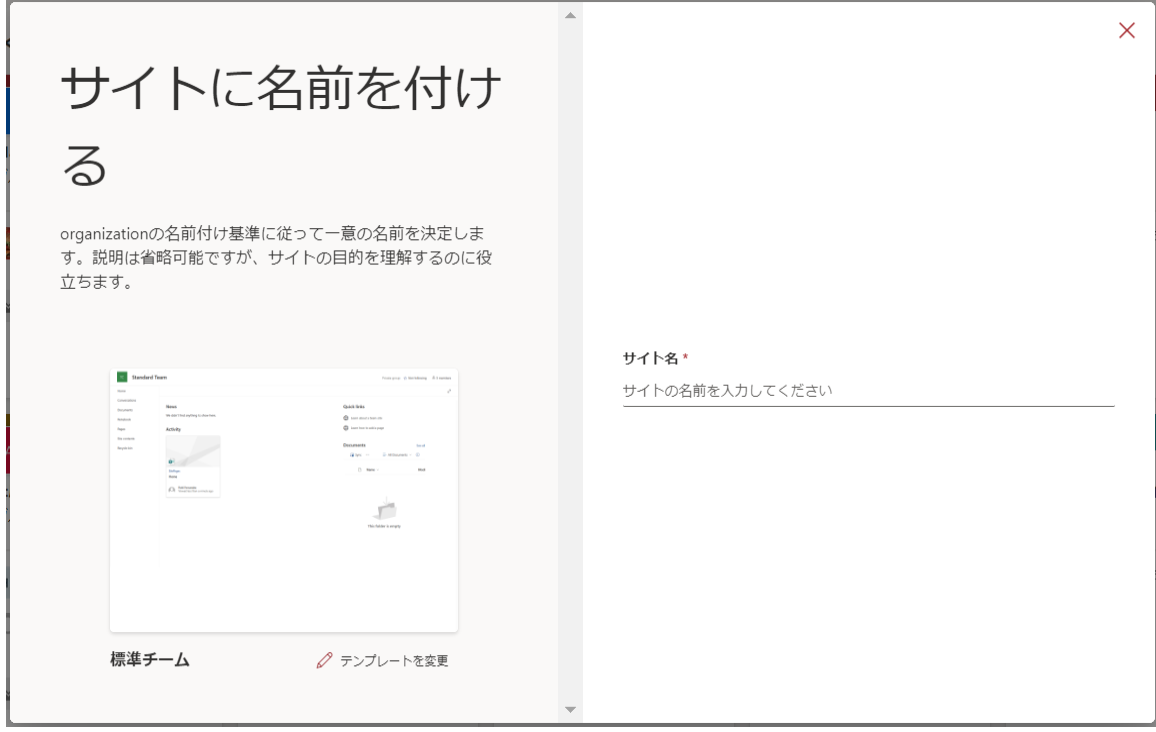
ドキュメントを新規で作成する際には、サイト内にある「ドキュメント」→「+新規」へ進んでください。パソコンに保存されているドキュメントをアップロードする際も「ドキュメント」内から行います。
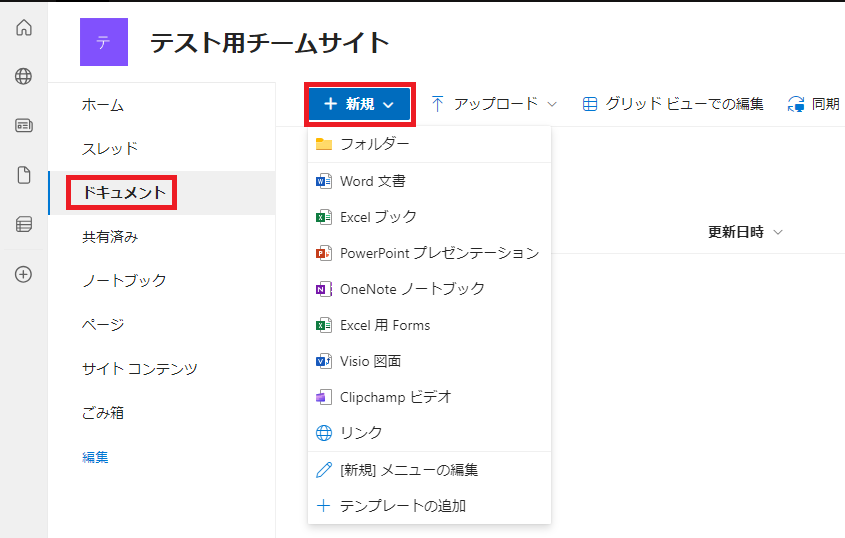
Formsの使い方
Formを利用してアンケートフォームを作成するには、「 https://www.microsoft365.com/apps 」にアクセスしましょう。Microsoft 365で利用できるアプリ一覧が表示されますので、その中から「Forms」をクリックします。
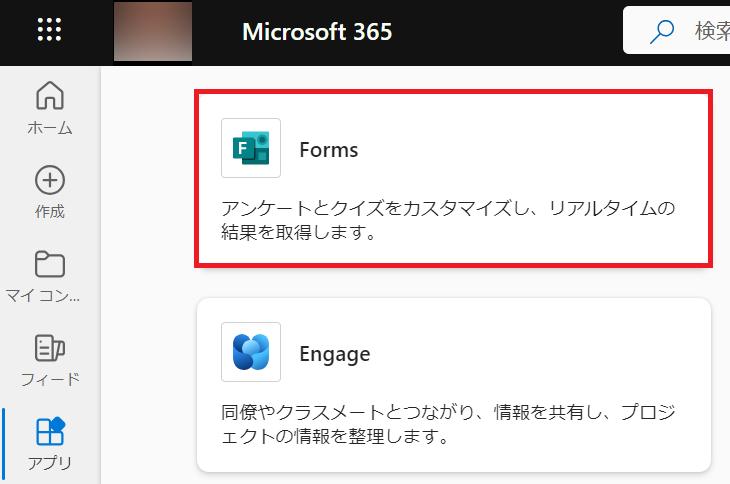
1からアンケートフォームを作成する場合は「新しいフォーム」をクリックします。その他に、テンプレートからアンケートフォームを作成することも可能です。
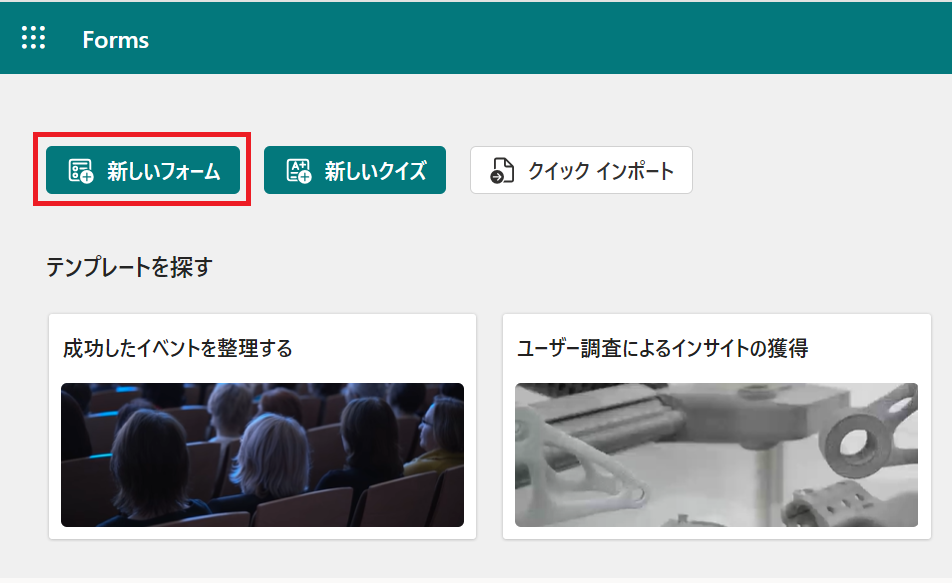
アンケートフォームを作成する画面が表示されます。「+新規追加」をクリックし、アンケートフォームの作成を進めます。
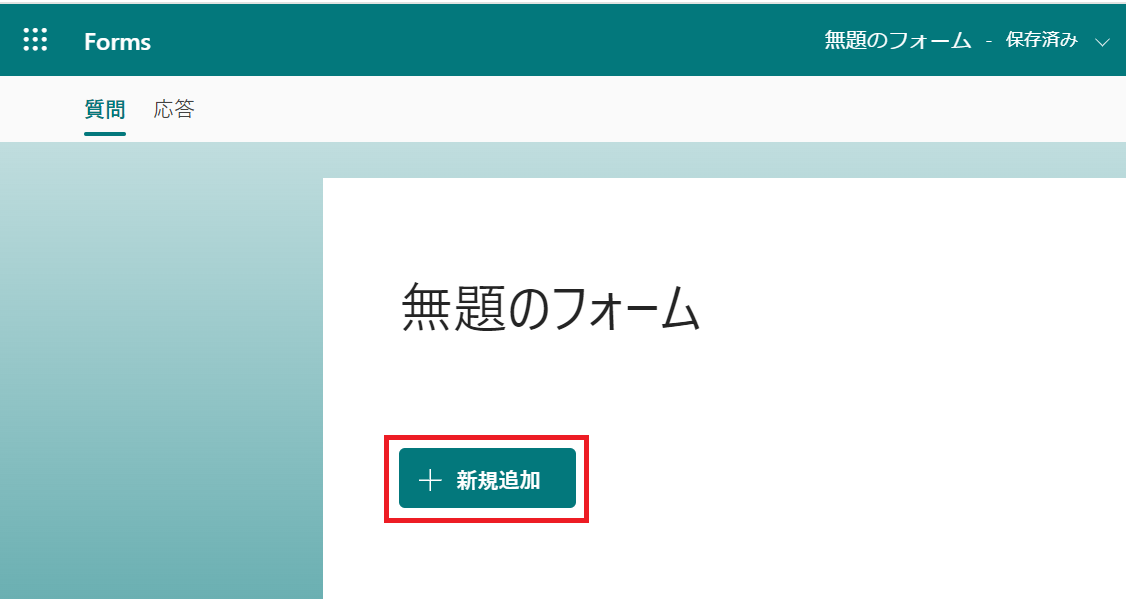
画面を見ながら直感的にアンケートフォームを作成できるようになっているため、特別な知識は必要ありません。
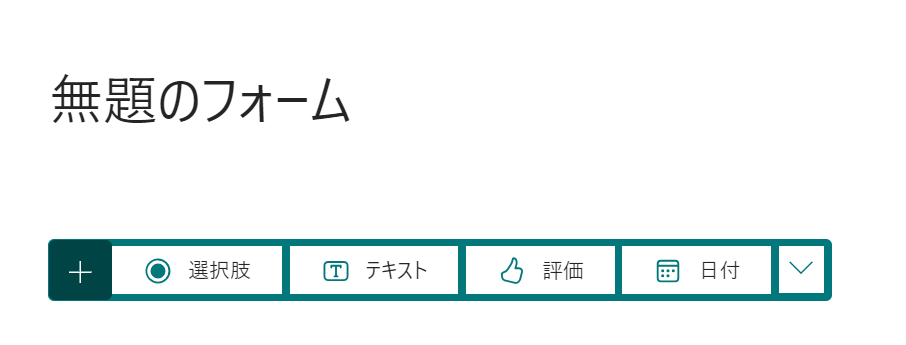
Listsの使い方
「 https://www.microsoft365.com/apps 」にアクセスし、Microsoft 365で利用できるアプリ一覧の中から「Lists」をクリックします。

「新しいリスト」をクリックします。
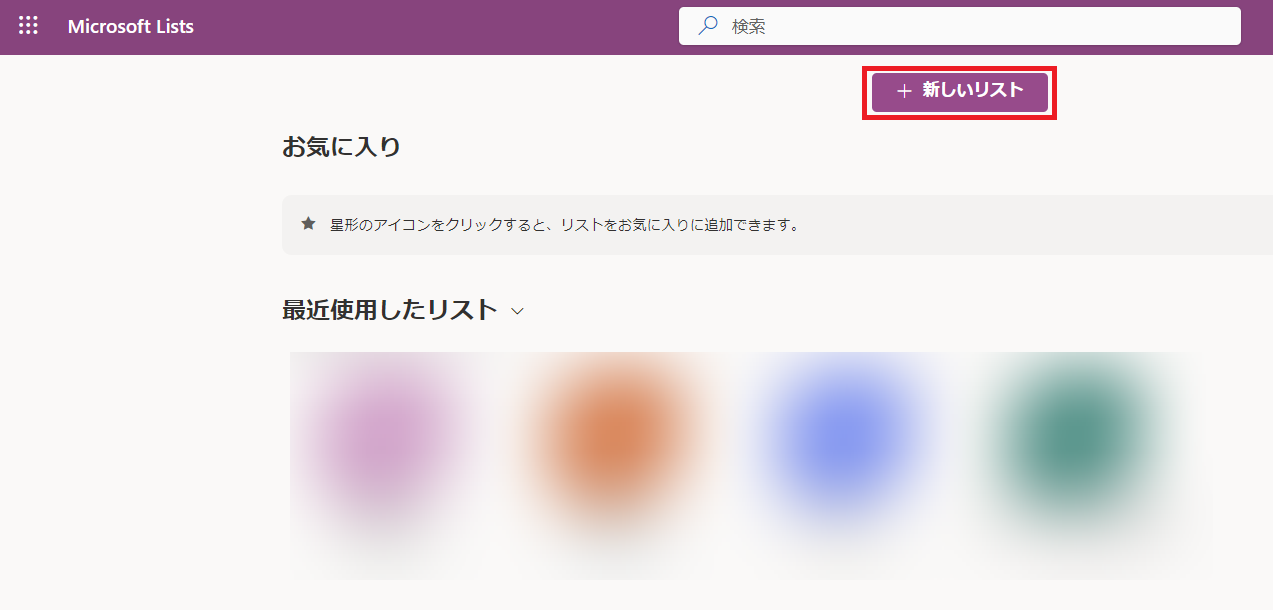
1からリストを作成するか、テンプレートを選択してリストを作成できます。試しに「+空白のリスト」をクリックしてみましょう。
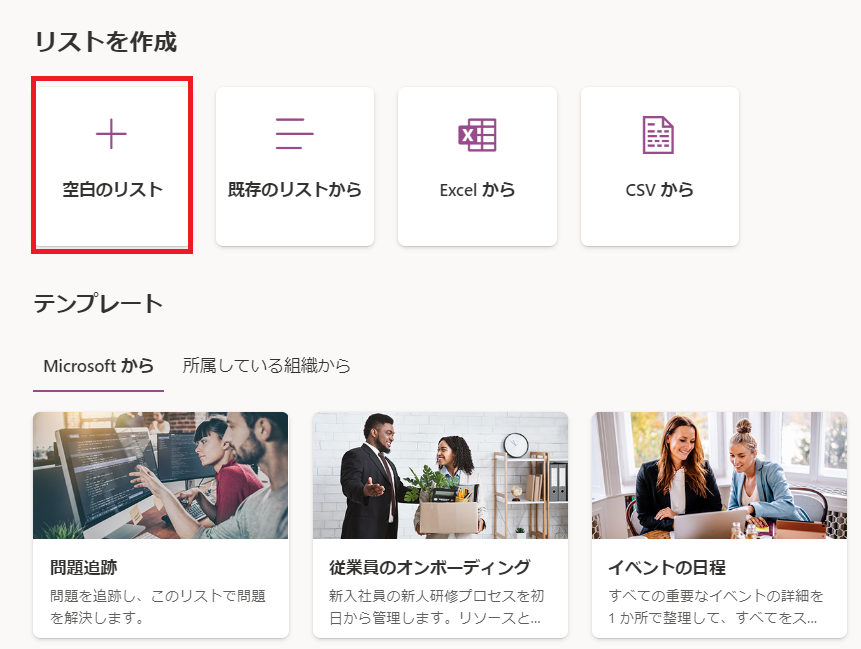
リストの名前と説明文を記入し、リストの保存先を選択した後、「作成」をクリックします。
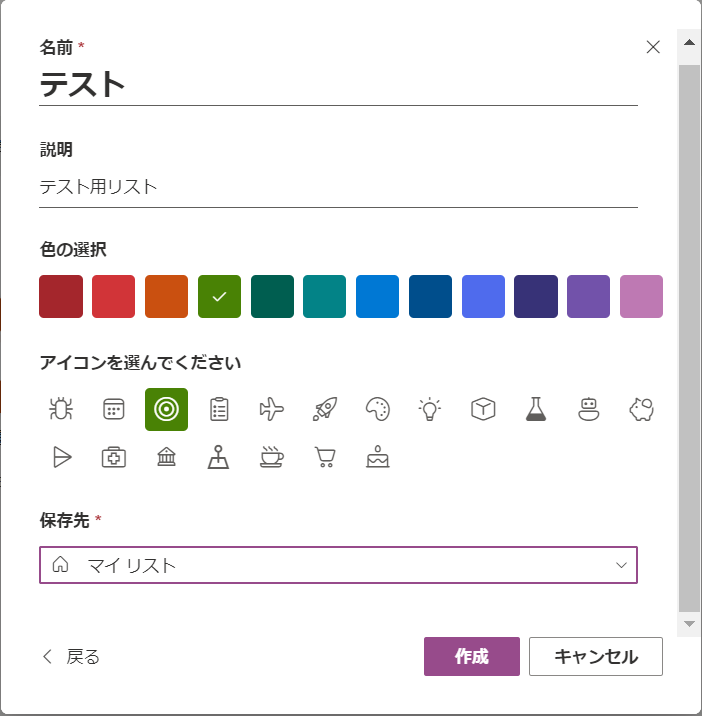
データを入力する画面が表示されますので、リストとして保存したいデータを入力しましょう。プログラミングスキルは必要なく、簡単にリストを作成できます。
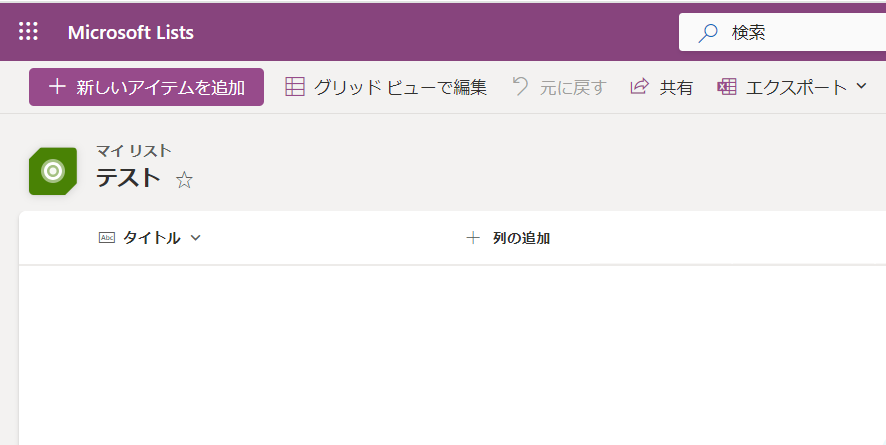
まとめ
Microsoft 365は、WindowsOSやOfficeアプリ、Teamsなど、業務上必要となる機能が1つのパッケージとして製品化され、クラウド上からダウンロードし端末にセットアップするだけで利用できる便利な製品です。またアプリをインストールせずにWeb版をの利用もできます。「ノーコードツール」と呼ばれる開発用アプリも搭載されており、自由度と拡張性が高いのが特徴です。
Microsoft 365は、従業員が業務を遂行する上で高いパフォーマンスをサポートしてくれる強い味方といえるでしょう。