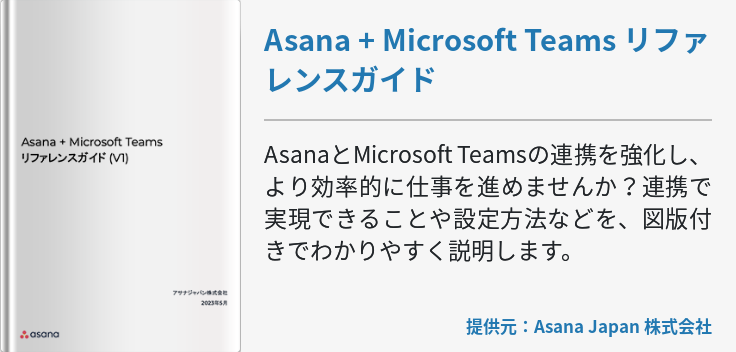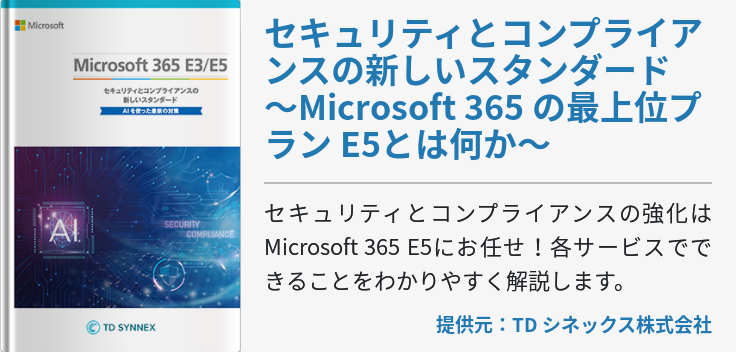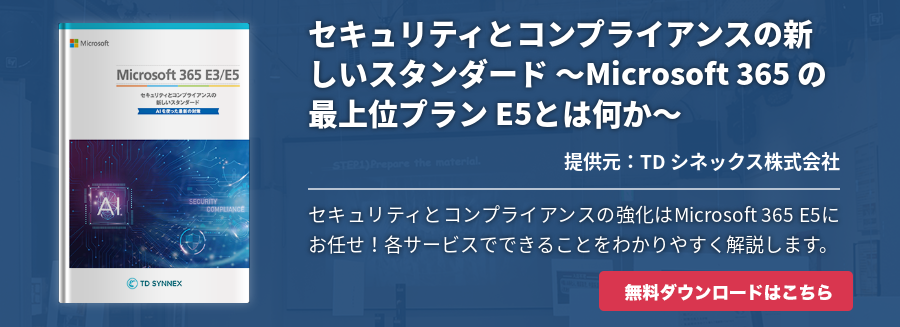2017年3月のリリースから、 Microsoft Teams (以下Teams)は常に進化を続けています。Microsoftが発表した、 Skype for Business からTeamsへの移行ロードマップの通り、Teamsは徐々にですがOffice 365で提供される、唯一無二のチャットツールとして成長しているのです。そんなTeamsでは、同じくOffice 365で提供されているタスク管理ツールのMicrosoft Planner(以下Planner)が使用できるようになっています。Teamsで利用するPlannerは、どこまで使えるのでしょうか?
Teamsとは?Plannerとは?
最初に2つのツールの解説からしておきます。
TeamsはOffice 365で提供されているチャットツールであり、チャット形式のメッセージだけでなくビデオ会議やメモツール、ファイル共有など多岐にわたった使い方が可能なツールです。最近ではフリーミアムプランを提供され、Office 365ユーザーでなくても一部機能を無料で使うことができます(チャットメッセージ、ビデオ会議、ファイル共有のみ)。
一方、Plannerとは同じくOffice 365で提供されているタスク管理ツールです。たった1回のクリックでツールを起動でき、新しいプランを作成したり、チームを編成したり、各メンバーにタスクを振り分け、進捗の確認も行えます。タスクを管理するボードではバケットにまとめて整理できるので、プロジェクトやチーム全体のタスク管理が容易に行えるのが大きなメリットです。
このPlannerの機能の一部をTeamsでも利用できるということで、注目している方は多いでしょう。
TeamsにPlannerを追加する
Teams上でPlannerを使用するためには、「タブ」という形でTeamsのチームチャネルにPlannerを追加します。Plannerタブを追加するための手順は下記の通りです。
Teamsのチームチャネルに移動して[タブの追加(+)]ボタンをクリックする
[タブの追加]ダイアロゴボックスで[Planner]を選択する
[Planner]ダイアログボックスで以下どちらかを選択する
[新しいプランの作成]:新しいPlannerプランを作成し、そのチャネルにタブとして追加する
[既存のプランを使う]:既存のPlannerプランを選択し、そのチャネルにタブとして追加する
タブについてチャネルに投稿するかどうかを選択した後に[保存]をクリックする(他のチームチャネルタブと同様に、プランのタブが追加されボードへのタスク追加を始めることが可能)
必要に応じてこの手順を繰り返し、チャネルに必要なプランを追加していく
以上、これだけの手順でTeamsにPlannerタブを追加することができます。あとは通常のPlanner操作通りに、タスクを振り分けたり、進捗管理を行ったりするだけです。
TeamsでPlannerを操作する
次に、Teamsに追加したPlannerタブからPlannerを操作するための方法を解説していきます。
まず、Teamsで作成したプランを開くには、プランを作成したチームチャネルを選択し、目的のプランタブを選択します。もしもWeb向けPlannerから開く場合は、Office 365にサインインしてアプリ起動ツールを選択し、[Planner]をクリックします。Plannerハブでスクロールして、[最近のプラン]または[すべてのプラン]からTeamsで作成したプランを探しましょう。Teamsでプランを作成すると、紐づけられているチームとチームチャネルの名前がプラン名の下に「team>team channel」という形式で表示されるので一目で確認できます。
プランを開くことができたら、タスクを追加したり、振り分けたりして通常のPlanner通りに使用していきます。
Teamsでプランを使い終わった場合、どのようにして削除すればよいのか?チームチャネルからプランを削除するには、該当するプランに移動して[このプラントそのすべてのタスクを完全に削除する]チェックボックスをオンにします。そうすると、プランは完全に削除され、Plannerからも確認できなくなります。
次に、TeamsでPlannerの割り当て通知を取得する方法を解説します。チームでPlannerがインストールされており、プランにTeamsタブがある場合は、他のユーザーでPlannerタスクが割り当てられたときにチームの通知を受け取ることができます。
そのためにはまずWeb用Plannerで[設定]を選択し、[Planner]から[通知]をクリックします。[自分にタスクを割り当てるユーザー]チェックボックスがオンになっていることを確認し、オフになっている場合はオンに切り替えましょう。これにより、Plannerタスクが割り当てられた際に通知を取得することができます。
Teams Plannerで出来ること出来ないこと
Teamsで使用するPlannerと、Web向けPlannerとでは使える機能に若干の違いがあります。その違いを表にしましたので、利用時の参考にしてください。
|
|
Teamsタブ |
Planner |
|
プランを作成する |
○ |
○ |
|
プランにタスクを追加する |
○ |
○ |
|
バケットを作成する |
○ |
○ |
|
タスクにチェックリストを追加する |
○ |
○ |
|
タスクにコメントを追加する |
○ |
○ |
|
タスクの進捗状況を設定および更新する |
○ |
○ |
|
タスクを削除する |
○ |
○ |
|
タスクにラベルを使用する |
○ |
○ |
|
タスクのプレビュー画像を設定する ファイル、写真、リンクをタスクに添付する |
○ |
○ |
|
タスクの開始日と期限を追加する |
○ |
○ |
|
タスクに人を割り当てる |
○ |
○ |
|
プランをお気に入りとしてマークする |
× |
○ |
|
プランを削除する |
× |
○ |
|
プランの進捗状況を表示する (グラフ ビュー) |
○ |
○ |
|
タスクに関するメールを受信する |
× |
○ |
|
プランに人を追加する |
× (プラン レベル) 〇 (Teams 内からのチャネル レベル) |
○ |
|
予定表にタスクを表示する (スケジュール ビュー) |
○ |
○ |
このように、TeamsタブのPlannerとWeb向けPlannerとでは機能面で異なる点もありますのでご注意ください。現在Office 365でTeamsを利用している皆さんは、この機会にPlannerをぜひご活用ください!