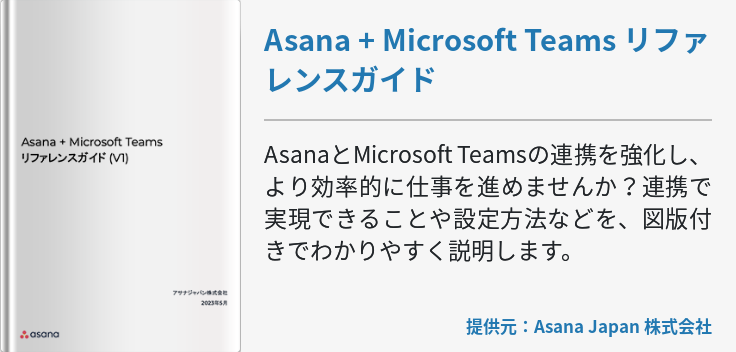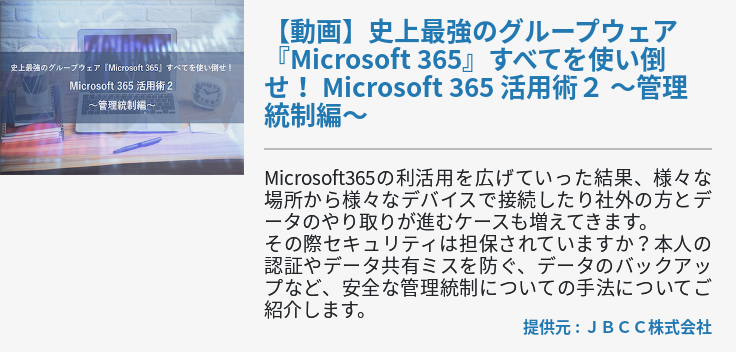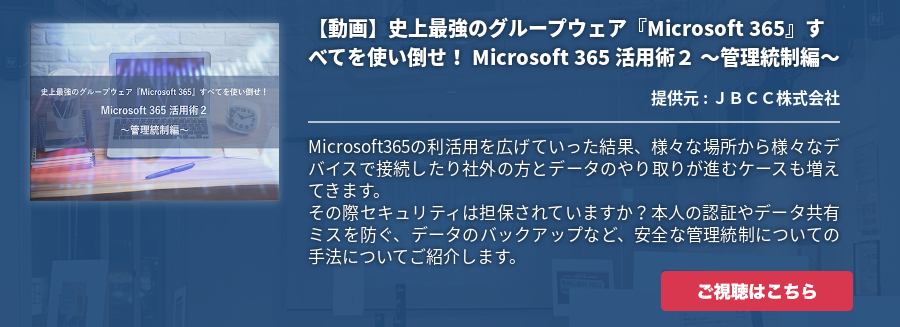Microsoft Teams では、チームやチャネルごとのデータ共有が可能です。共同作業の際にとても便利な機能を有している反面、企業では共有時のセキュリティ対策について入念な対策を講じなければなりません。そこで本記事ではデータ共有の方法とセキュリティ対策の際に注意したい点について解説します。
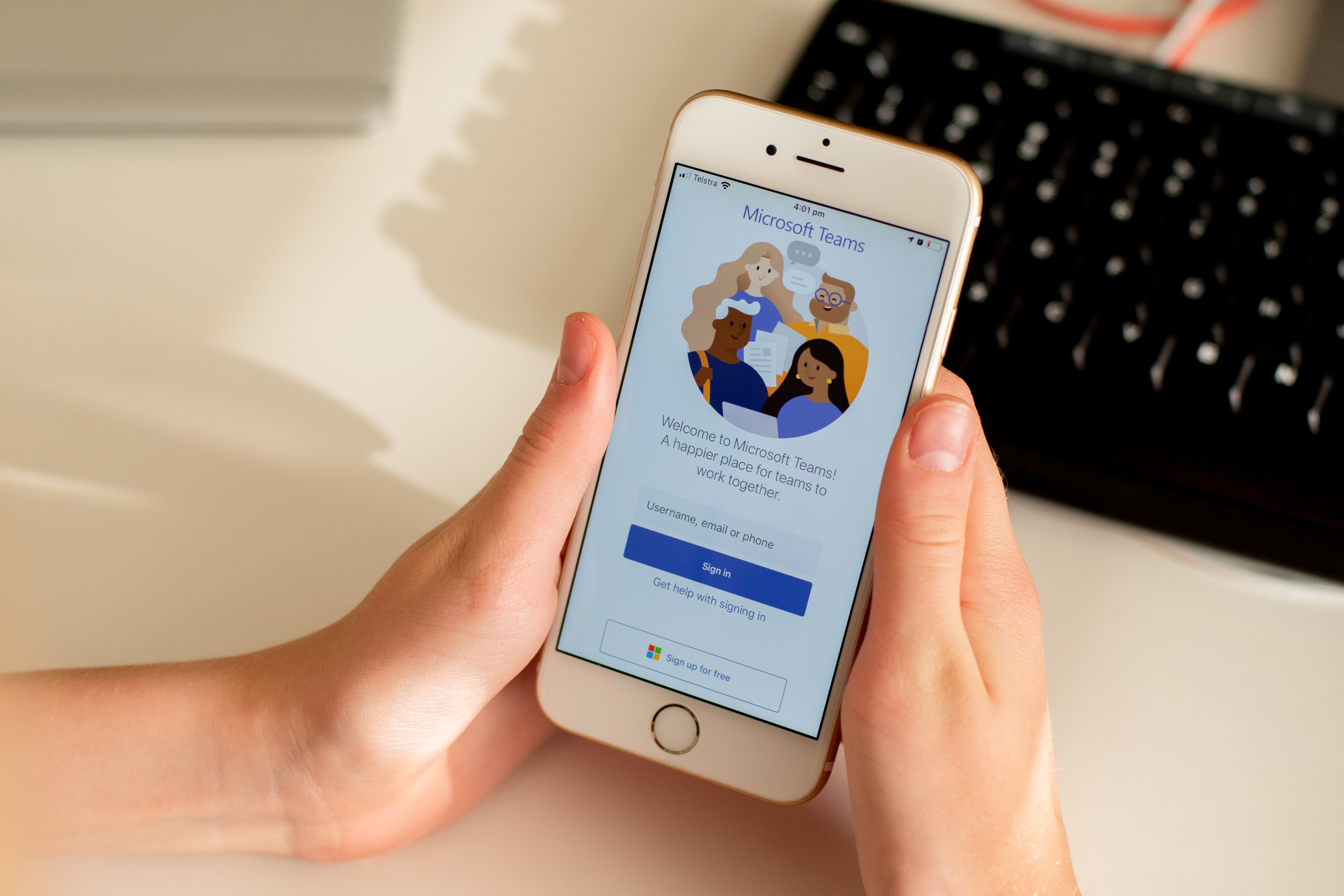
Microsoft Teamsのデータ共有方法
Teamsでは、単体でファイルを共有する方法と複数のファイルをアップロードする方法があります。ここではその手順について解説します。
Teamsのチャネル画面のファイルタブからアップロード
Teamsでは、以下の手順でチャネルごとにファイルを共有することが可能です。
- Teamsの左型にあるチームタブを選択後、ファイルを共有したいチームとチャネルを選択
- 画面上部のタブにある「ファイル」を選択
- 「アップロード」を押下後、アップロードを考えているフォルダーやファイルを選択
- 「開く」ボタンを押して完了
そのほか、以下の方法でチャネルのチャット部分にファイルを添付できます。
- チャット画面で下部にある添付アイコンを選択します
- 「 OneDrive 」または「コンピューターからアップロード」のいずれかを押下して、共有したいフォルダやファイルを選択します。
- 開くボタンを押して完了です。
どちらの方法でも、画面に直接ファイルやフォルダをドラッグ&ドロップすることでも共有できます。また、アップロードしたファイルは、Teams上で編集が可能です。
ファイルを複数アップロードする方法
ファイルを共有する際は、1つずつではなくまとめて複数のファイルを共有できます。その手順は以下です。
- 前述した方法でファイルを選択する画面まで進む
- ファイル選択時に「shift」を押しながら複数ファイルを選択する
- 「開く」ボタンを押して完了
また、以下のような問題点があるとファイル共有ができません。うまくいかない場合は確認してみましょう。
- ファイルサイズが15GB以上(制限があります)
- インターネット回線に問題がある
- 「OneDrive」「 SharePoint Online 」と接続がされていない
外部へのデータ共有時のセキュリティ注意点
Teamsは安全なソフトウェアなため、データ漏洩の心配がほとんどありません。しかし、Teams利用者のパソコンに脆弱性があったり、マルウェアに感染していたりするとそこからデータが漏れる可能性があります。
そのため、データ共有時には、どのような問題があるのかをあらかじめ知っておきましょう。
マルウェア感染のリスク
データ共有で気をつけたいのがマルウェアへの感染です。マルウェアとは、コンピューターウイルスやスパイウェアなど、PCに悪さをするプログラムの総称です。パソコンにマルウェアが感染してしまった場合、以下のような問題が起きる場合があります。
- 個人情報の漏洩
- ファイル改竄
- デバイスのロック
- 意図しない第三者との通信
- 他のサイバー攻撃への踏み台
上記を見てわかる通り、問題が発生した場合は企業の信用問題に関わるものがほとんどです。そのため、マルウェアへの感染は必ず防がなければなりません。
まず主な感染経路として「メール」「HPの閲覧」「ネットワーク経由」「ソフトの脆弱性」「ファイル共有」などが挙げられます。このうち、ソフトの脆弱性、HPの閲覧、ネットワーク経由は「安全度の高いベンダーのソフトを利用する」「HP閲覧に制限をかける」「ネットワークセキュリティーを強化する」といった方法で解決できます。
一方、メールとファイル共有では、意図せずしてマルウェアに感染してしまうことがあるので注意が必要です。メールの場合は関連企業になりすまして、マルウェアの入ったファイルを送りつけてくる可能性が高いです。また、ネット上で拾ったソフトウェアを共有したら、そのソフトウェアが感染していた、というケースもあります。
権限設定不備による情報漏洩
情報漏洩は、外部だけでなく社内でも気をつけなければいけません。たとえば、Teamsの場合で注意が必要なのが、アクセス許可を設定していない場合です。同チーム内に重要情報をやりとりするチャネルがあった場合、アクセス制限していないと誰でも閲覧できる状態になってしまいます。
自社以外の人材がプロジェクトに参加する場合や、人材の出入りが激しい場合には注意が必要です。まずはユーザーごとに閲覧権限を設けて、不必要な情報には触れさせないようにしましょう。また、機密性の高いファイルもセキュリティレベルを設けておくことが推奨されます。こうすることで信頼できる人間以外が閲覧できないため、情報漏洩のリスクが軽減するわけです。
Microsoft Teamsのデータ共有時のセキュリティ対策
続いては、マルウェアの感染や情報漏洩を防ぐために行いたいTeamsの設定を解説します。
添付ファイルのセキュリティチェック機能
Teamsでは、マルウェア感染の疑いがあるファイルが共有された時に、他のユーザーがクリックやダウンロードをできないように設定できます。この設定は、以下の手順で行います。
- Microsoft 365 Defenderポータルから脅威ポリシーのセクションに移動します。
- 添付ファイルセーフページにてグローバル設定をクリックします。
- ファイルの保護セクションにてTeamsのDefenderを有効化します。
- 保存をクリックして完了です。
この設定は、TeamsだけでなくOffice 365、 SharePoint 、OneDriveでも利用可能です。また、Teamsでマルウェアの疑いがあるファイルを見つけたときに、管理者にアラート通知を行えます。設定方法は以下です。
- Microsoft 365 Defenderのポリシーを開きます。
- アラート ポリシーのページで「新しいアラートポリシー」を選択します。
- アラートの「名前、説明、重大度、カテゴリ」を設定します。
- 完了後、「次へ」を選択します。
- アラート設定ページにて、「section」「Activity is」と選択してドロップダウンリストから「ファイル内の検出されたマルウェア」をクリックします。
- アラートをトリガーする方法で「アクティビティが選択したルールと一致するたび」に設定します。
- 完了したら「次へ」を選択します。
- 受信者の設定ページで「電子メール通知の送信」を選択します。
- 電子メールの受信者ボックスで通知したい管理者を選択します。
- 1日通知の制限を「制限なし」にします。
- 「次へ」を押下して完了です。
上記の設定は、編集から内容変更できます。
機密度ラベルの設定
Teams内のコンテンツに機密度を付与して、アクセス権限をかけられます。設定は、Microsoftのコンプライアンスセンターから以下の方法で行います。コンプライアンスセンターの編集は、グローバル管理者かアクセスを許可されたメンバーのみが可能です。
- ラベル付け管理センターから「秘密度ラベル」に移動して「ソリューション」「情報保護」を選択します。
- 「+ラベルの作成」をクリック後、「新しい秘密度ラベル」ウィザードを起動します。
- 「このラベルのスコープを定義する」ページで「グループ&サイト」をチェックします。(ファイル&メールは、ワードやアウトルックなどに関する設定です。)
- ラベル設定に従ってラベルを作成します。
複数ラベルの作成は上記の手順で行え、またサブのラベルも作成できます。一度作成したラベルを親ラベルとして選択して、「その他のアクション」「...」「サブラベルの追加」の順にクリックします。
監査ログ機能
Teamsでは、利用者がおかしな行動をしていないかログとして監視することが可能です。監査ログでは、「チーム作成」「チーム削除」「チャネルの追加」「設定の変更」が記録されます。
監査ログの設定は、以下の手順で行います。
- コンプライアンスセンターにログインします。
- 左にあるウィンドウから「監査」をクリックします。
- 「ユーザーとアクティビティの記録を開始する」を選択すれば完了です。
まとめ
Teamsを使ったデータ共有時には、マルウェア感染やデータ漏洩のリスクが伴うため、ファイルのスキャンやファイル閲覧権限の付与などの機能が標準で使用できます。
これらをうまく活用すればチームでの作業を安全に効率化できるため、きちんとしたセキュリティ対策を講じてぜひTeamsを導入してみてください。