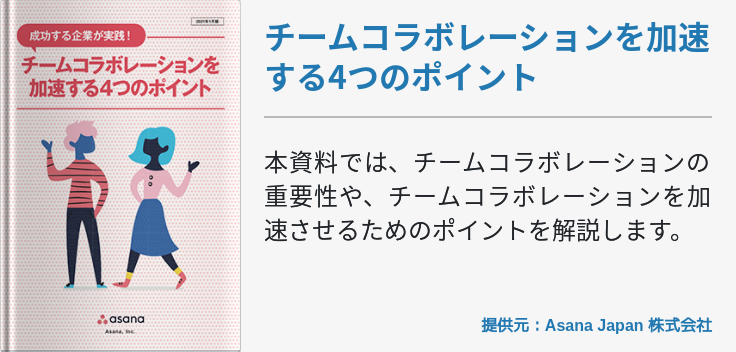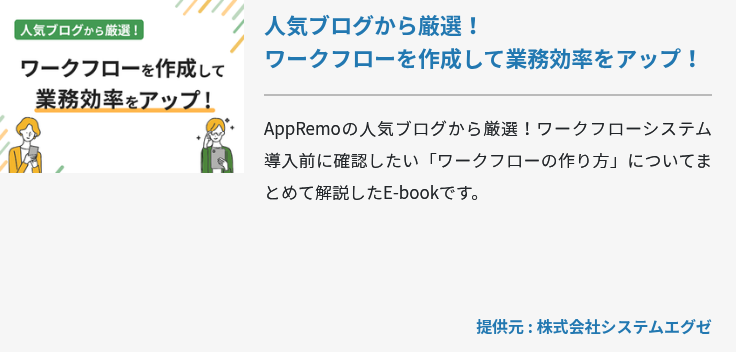会議参加者のスケジュール確認やチームメンバーへのタスク振り分けなど、他者のスケジュールを把握していくことは作業効率の向上になります。しかし、逐一メールでスケジュールを共有したりファイル共有スペースに「Excel」で作成した予定表を置いておくのも、案外手間なものです。常にスケジュールを更新していないといけないにもかかわらず、毎回Excelを開いて更新する作業を面倒に感じることもあるでしょう。
今回は、そんなスケジュールを共有を「Office 365」で簡単にできる方法についてご紹介します。いくつかの共有方法で日々の作業効率を向上できるので、まだOffice 365を使っていないという方は参考までにご覧ください。すでにOffice 365を使っている方は、複数の共有方法を使い分けて業務効率を向上させましょう。
Office 365スケジュール共有の手順
Office 365ではOutlookで作成したスケジュールを次の4つの方法のいずれかで共有ができます。
- メールで共有する
- 組織内のユーザーと共有する
- 組織外のユーザーと共有する
- WEBページに公開して共有する
各方法について詳しく解説します。
メールで共有する
Office 365のメールで行うスケジュール共有はExcelを添付したり本文にスケジュールを記入するようなものではなく、 スケジュールのスナップショットが本文に表示 されます。ユーザーはExcelでスケジュールを作成したり本文にスケジュールを記入しなくてもよいので、作業効率は大幅に上がるでしょう。
Office 365アカウントページにて 予定表 をクリックし、Outlookを開いたら ホーム≫予定表を電子メールで送信 の順に選択します。電子メールで予定表を送信ダイアログボックスが表示されるので、 予定表 の欄で共有したいスケジュールを選び 期間 の欄では共有したいスケジュール期間を選択します。
必要に応じてオプションを設定したら OK をクリックしましょう。新しいメールが開くので 宛先 にスケジュールの共有先を追加し、必要に応じてメッセージを入力して 送信 をクリックしましょう。これでスケジュール共有は完了です
ちなみにこのメールにはiCalendarファイル(.ics)が添付されているので、Outlookや別の予定表プログラムを使ってスケジュールを開くことができます。受信者がiCalendarファイルをクリックするとOutlookでスケジュールを表示して、自身のスケジュールと並べて確認することも可能です。
組織内のユーザーと共有する
Exchangeベースのメールアカウントを所持している場合、スケジュールをメールで共有するのではなく 直接共有すること ができます。共有されたスケジュールはリアルタイムに更新されるため、それ以降は逐一スケジュールを共有する必要はありません。
Office 365アカウントページにて 予定表 をクリックし、Outlookを開いたら ホーム≫予定表の共有 の順に選択します。新しいメールが開くので 宛先 にスケジュールを共有したい組織内のユーザーを追加します。 詳細 にて組織内のユーザーと共有するスケジュールの詳細レベルを選択して 送信 をクリックしましょう。
スケジュール共有の招待メールを受信したユーザーは この予定表を開く をクリックすると、ユーザーの予定表リストの共有されたスケジュールが表示されます。
組織外のユーザーと共有する
Office 365では組織外のユーザーともスムーズにスケジュールを共有できます。Office 365アカウントページにて 予定表 をクリックし、Outlookを開いたら ホーム≫予定表の共有 の順に選択します。新しいメールが開くので 宛先 にスケジュールを共有したい組織外のユーザーを追加します。新しいメールが開くので 宛先 にスケジュールを共有したい組織外のユーザーを追加します。 詳細 にて組織内のユーザーと共有するスケジュールの詳細レベルを選択して 送信 をクリックしましょう。
スケジュール共有の招待メールを送信する際にエラーが発生した場合は、組織が設定する情報の詳細レベルの範囲外になっている可能性があります。情報の詳細レベルを変更して再度送信してみましょう。
スケジュール共有の招待メールを受信したユーザーは この予定表を開く をクリックすると、ユーザーの予定表リストの共有されたスケジュールが表示されます。
WEBページに公開して共有する
WebDAVプロトコルをサポートしているWEBサーバーへのアクセス権を保持している場合、WEBページにスケジュールを公開して多数のユーザーと共有ができます。
Office 365アカウントページにて 予定表 をクリックし、Outlookを開いたら ホーム≫オンラインで公開≫WebDAVサーバーに発行 をクリックします。 場所ボックス にWebDAVサーバーの場所を入力して、それ以外に必要な公開オプションを入力して OK をクリックします。
一点注意いただきたいのはOffice 365を利用している場合、最初に共有ポリシーから {匿名: CalendarSharingFreeBusySimple} を削除する必要があります。ただし、これにより予定表をExchangeに公開できなくなるので注意しましょう。
以上4つの方法をもってOffice 365でのスケジュール共有ができます。
スケジュール共有の権限レベル
各方法で共有したスケジュールには共有した人、共有された人などユーザーの立場によって権限が違います。各権限によって何ができるのかを予め確認しておきましょう。
- 所有者… すべてのアイテムやファイルの作成、閲覧、変更および削除、サブフォルダーの作成を行います。他のユーザーが保持する権限レベルを変更することも可能です。
- 発行編集者… すべてのアイテムやファイルの作成、閲覧、変更および削除、サブフォルダーの作成を行います。
- 編集者… べてのアイテムやファイルの作成、閲覧、変更および削除を行います。
- 発行作成者… アイテムやファイルの作成および閲覧、サブフォルダーの作成、作成したアイテムやファイルの変更および削除を行います。
- 作成者… アイテムやファイルの作成および閲覧と、作成したアイテムやファイルの変更および削除を行います。
- 投稿者… アイテムやファイルの作成のみを行います。フォルダーの内容は表示されません。
- レビュー担当者… アイテムやファイルの参照だけができます。
- ユーザー設定… フォルダーの所有者によって定義された操作を実行します。
- なし… 権限はなく、フォルダーを開くことはできません。
所有者がこれらの権限レベルを変更したい場合は、Office 365アカウントページにて 予定表 をクリックし、Outlookを開いたら ホーム≫予定表のアクセス権 の順に選択します。 アクセス許可タブ にて アクセス許可レベル を変更して OK をクリックしましょう。
Office 365ならスケジュール共有も簡単!
いかがでしょうか?多数のコミュニケーションツールを提供するOffice 365は、このようにスケジュールを共有するのも簡単です。スケジュール共有者の作業効率が上がり、コミュニケーションが促進して、日々の業務が円滑に進むでしょう。もちろん、簡単かつ便利なのはスケジュール共有だけではありません。この機会に、Office 365でのコミュニケーション基盤構築についてご検討ください。