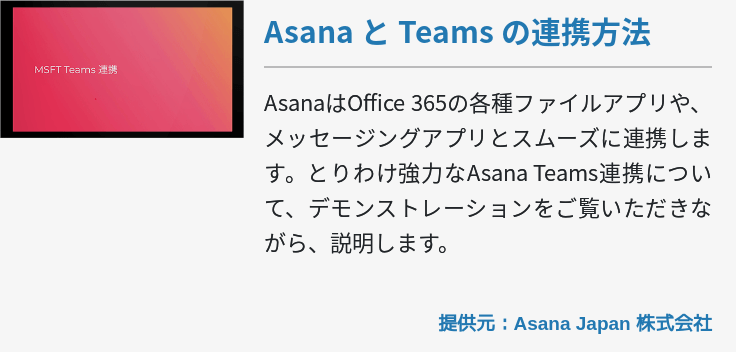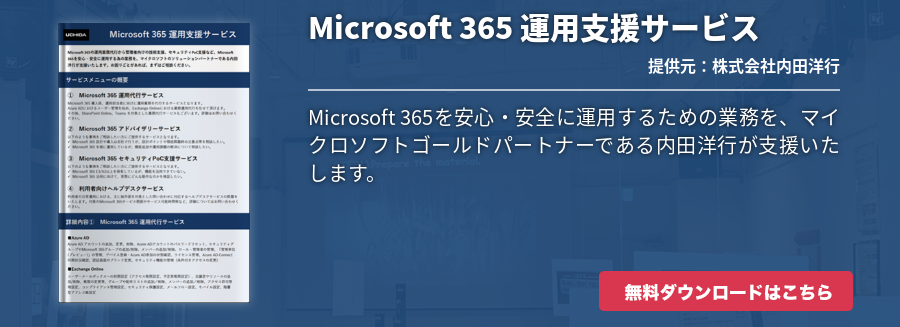Microsoft Teams で必ずといってよいほど使用するのが、ファイルの共有機能です。これはとても便利な機能ですが、その反面、乱雑にアップロードしていると整理が大変になるというデメリットもあります。そこで本記事では、この問題を解決する「 SharePoint 」の活用方法についてご紹介します。

Microsoft Teamsのファイル共有機能とは
Microsoft Teamsにはファイルの共有機能が搭載されており、他ユーザーとさまざまなファイルを共有できます。たとえば、WordやExcelといったオフィスファイルや、JPGやMP4といった画像・動画ファイルなどです。チームでオフィスデータを一緒に編集したり、会議の動画などをアップロードして全体に情報を周知したりするなど、さまざまな利用方法があります。
さらに、共有したファイルにはアクセス権を設定することも可能です。チーム内で同じ作業を行っているメンバーのみがアクセスできるようにしたり、関係者のみが拝見できるようにしたりするなどの情報制限をかけられます。
このTeamsのファイル共有機能は、 OneDrive とSharePointの、2つとのサービスとの連携によって行われます。プライベートチャットでの共有はOneDrive、チーム全体ではSharePointが利用されます。そのため、使用できる容量は上記2つのサービスの容量に依存します。
無料版ではOneDriveが2GB、SharePointが10GB利用できます。一方、有料版は契約するプランにもよりますが、最低でもOneDrive・SharePointともに1TB利用できます。有料版は、データの大きなファイルを扱っても容量に余裕がありますが、無料版を利用している場合はそれほど容量が多くないので要注意です。
Microsoft Teamsのファイル共有方法
Microsoft Teamsでのファイル共有方法には、前述したように「プライベートチャットなどのチャットを利用する方法」と、「チーム全体のフォルダに格納する方法」の2つがあります。このうち簡単なのは、チャット上でのファイルのアップロードです。チャット画面でファイルをドラッグ&ドロップするだけで、すぐにファイルの共有が可能です。
さらにチャット画面では、下部にあるクリップ型のアイコンをクリックしてアップロードもできます。この場合、OneDrive・ローカルのどちらかから共有したいファイルを選択します。
チャット画面でのファイル共有はとても便利ですが、共有されたファイルをほかのフォルダに移すと、チャット画面から参照できなくなるというデメリットがあります。そのため、ファイルを整理する場合は、格納したいフォルダにファイルを置いてから、リンク先をチャット上に貼り付けるとよいでしょう。
また、チーム全体にファイルを共有したい場合は、任意のチームを選択してアップロードします。チャネル画面からファイルタブをクリックして、ファイルをドラッグ&ドロップすると、チーム全体にファイルの共有が可能です。
全てファイルタブ内のフォルダに保存されるデメリットも
Teamsでのファイル共有機能は大変便利ですが、いくつかデメリットもあります。
たとえば、使用するファイルをその都度チャットやチャネル内にアップロードしていると、どんどんとファイルが増えていきます。そのまま使用していると、さまざまな種類のファイルで溢れてしまいバージョン管理が困難になったり、目的のファイルを探すのに時間がかかったりしてしまいます。これらの事態は、定期的にファイルを整理することで避けられますが、それには相応の手間がかかるでしょう。
さらに、前述しているように、チャット内に直接貼り付けたものは、ファイルを移動するとチャット上からアクセスできなくなります。ファイルの移動先をあらかじめ知らせておかないと、ほかの方がファイルを探す際、余計な手間が生じることになりかねません。
課題を解消するSharePointのドキュメントライブラリーの機能
SharePointには「ドキュメントライブラリー」という、いわばファイル共有機能のような機能が搭載されています。そのため、Teamsのファイル共有機能における問題を解決するには、直接SharePointでファイルを管理するのがおすすめです。
ドキュメントライブラリーは、Teamsのファイル共有と同じようにさまざまなファイルを格納・管理できるだけでなく、カスタマイズ性の高いソート機能を使えるのが大きな特徴です。たとえば、アップロードしたファイルに「商品名・得意先・住所」といった1行テキストを追加したり、「数・金額」データを入力したりすることが可能です。そして、追加した項目でソートがかけられるため、目的のファイルを探す際や特定のファイルを整理するときなどに活用できます。
これまで目的のファイルを探すのに時間がかかっていた方も、これをうまく活用すれば、ファイルを探す手間を大きく削減できます。また、ファイルを種類ごとに分けたい場合にも役立てられるでしょう。なお、このソート機能には、主に以下のような項目があります。
- 1行テキスト
- 複数行テキスト
- 数値
- はい/いいえ
- 個人
- 日付
- 選択肢
- ハイパーリンク
- 画像
- 通貨
また、これ以外にもタスクの結果や外部データ、メタデータなども追加できます。
ドキュメントライブラリーの使い方
ドキュメントライブラリーは、SharePoint上でサイトを作成すると自動で1つ作成されるほか、任意で追加することも可能です。その場合、SharePointの右上にある歯車マークから[アプリの追加]を選択します。選択後、追加するアプリが表示されるので、[ドキュメントライブラリー]をクリックして名前を作成してください。このときのネーミングは、「〇〇共有ファイル」といった具合にわかりやすいものにしましょう。
これでライブラリーの追加作成は完了ですが、より使いやすくするためにソート機能のカスタマイズをおすすめします。作成したライブラリーから、中央右にある[+列の追加]を選択して、自社向けのソート機能を設定できます。ファイルに合わせたソート機能を追加して、整理に役立てましょう。
このほか、ドキュメントライブラリーはOneDriveと同期して、ローカルフォルダと簡単に共有することも可能です。選択したライブラリーの上部にある[同期]を選択して、OneDriveのアカウントを入力するだけで完了します。これで片方のフォルダにファイルを入れると、もう片方のフォルダにも反映されるようになります。
まとめ
SharePointのドキュメントライブラリーにあるソート機能を活用すれば、ファイルに独自の情報を付加できます。さまざまなカスタマイズが可能なので、業種にあったテキストの入力も可能です。Microsoft Teamsのファイル共有機能でファイルが煩雑になる場合は、SharePointをうまく活用してみましょう。

![[Teams]【サービス紹介】Teams × 利活用 [Teams]【サービス紹介】Teams × 利活用](https://www.cloud-for-all.com/hubfs/m365/images/cta_images/cta-middle-ms-teams-utilization-support-service.png)