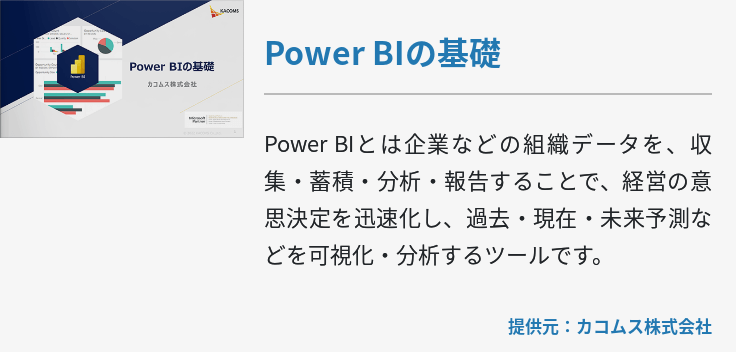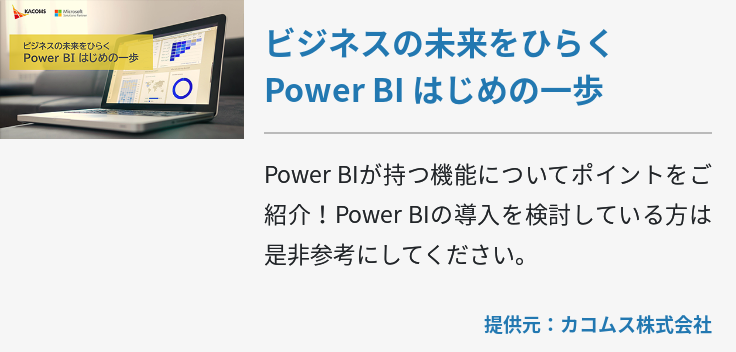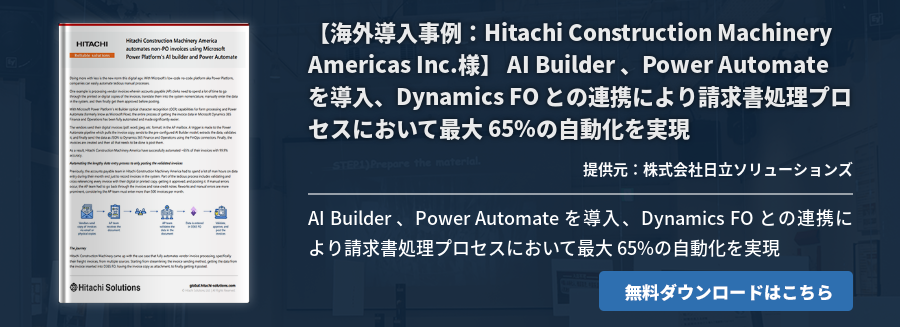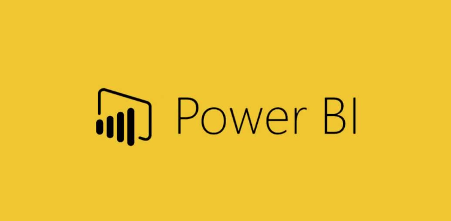本記事は「最近聞いたことがある Power BI について知りたい」Power BI初心者向けの記事です。Power BIとは何か、やライセンスの種類、有料版と無料版の違いなどをご紹介しています。さらに、無料版のインストール方法も詳しく解説していますのでPower BIをまずは無料版で使ってみたい人はぜひ参考にしてください。
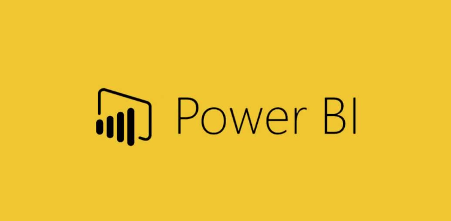
「Power BI」とは?主な特徴5つを紹介

Power BIとはMicrosoft社が提供するBI(Business Intelligence)ツールです。BIツールには集めたデータを収集、結合、可視化して、グラフを含めたレポート形式で出力できる機能があります。
Power BIを使うことで簡単な操作だけでレポートを作れるため、今まで以上に効率よくデータを有効活用した分析ができるようになるでしょう。以下でPower BIを使うことのメリットを5つ紹介します。
1.プログラミングの知識がなくても利用可能
Power BIはプログラミングの知識がなくても利用できることがメリットの1つです。一般的に「データの分析」と聞くとプログラミングを思い浮かべるかもしれません。しかし、Power BIはプログラミング不要で、GUIによるわかりやすい操作手順でデータの結合や収集などの加工ができます。また分析結果をレポートとして出力することも可能です。
2.色々なデバイスを用いて簡単に情報共有が可能
Power BIのモバイルアプリを使うことで、Windowsのパソコンだけでなく、iOSやAndroidのデバイスからPower BIのダッシュボードやレポートを表示できます。Microsoft以外のデバイス、OSでもPower BIを利用できるため、多くのメンバーに対して簡単に情報共有が可能です。
3.さまざまなアプリ・データベースと連携可能
Power BIはデータの取得を行う際に、さまざまなファイルやアプリ、データベースとの連携が可能です。連携できるファイルの種類やサービスは更新し続けられているため、連携できる最新のデータソース一覧は
MicrosoftのPower BI Desktop のデータ ソースページ
を参照してください。
連携できるファイルやサービスは以下のように多岐にわたっています。
- ファイル
- データベース
- Power Platform
- Azure
- オンラインサービス
- その他のデータソース
4.ビジュアルを拡張してオリジナルのレポートを作成可能
Power BIにはデフォルトで、すぐに使えるビジュアル(グラフなど)が用意されています。Microsoftの AppSource では追加のビジュアルが用意されており、ダウンロードとインポートをすることでビジュアルの拡張が可能です。また独自で開発を行い、共有すれば新しいビジュアルの利用もできます。
5.高度なセキュリティで安心
Power BIの基盤はAzureのサービスです。よってMicrosoftの高度なセキュリティでプラットフォーム以下のレイヤーが保護されています。Power BIのデータストレージに対するセキュリティやAzure Active Directoryのユーザ認証の仕組みを通して、Power BIに対する高度なセキュリティの維持が可能です。その他にもAzure Private Link 機能によって、プライベートネットワークにより、さらに安全なアクセスも可能です。
Power BIの構成要素

Power BIは3種類のアプリがあります。
- Power BI Desktop
- Power BI サービス
- Power BI モバイル アプリ
デスクトップ上のアプリ「Power BI Desktop」
Power BI Desktopはクラウド上ではなく、自分のパソコンにインストールしたPower BIを利用できるアプリです。先述の高度なセキュリティのメリットは、クラウドベースであるPower BI サービスのメリットについての説明であり、Power BI Desktopには適用されない点に注意が必要です。
しかし、Power BI DesktopでもPower BIサービス同様に以下の機能を持ちます。
- データソースとの接続
- データの収集、結合
- データの可視化
また連携できるデータソースはPower BI サービスより多いです。
クラウドベースの「Power BI サービス」
Power BI サービスはクラウド上のソフトウェアサービスの集合体として利用しているPower BIです。Power BI オンラインとも呼ばれています。Power BI サービスでは、チームや組織による共同利用がしやすい点が、Power BI Desktopと比較したメリットです。またMicrosoftによる強固なセキュリティに保護されながら、Power BIの利用が可能です。
出先での閲覧に便利な「Power BI モバイル アプリ」
Power BI モバイル アプリはiOS、Android、Windowsモバイルデバイスで利用できます。先述のPower BI Desktop、Power BI サービスで作成したレポートやダッシュボードに対し、Power BI モバイル アプリでアクセスできます。特徴としては、レポートなどがオンプレミス上でも、クラウド上でもアクセス可能なことです。
Power BIのライセンスは3種類(無料版と2つの有料版)
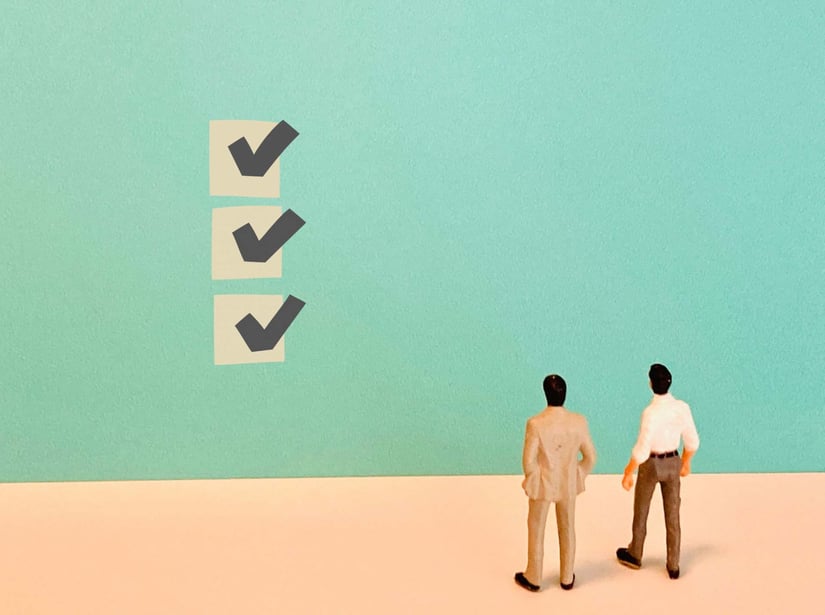
Power BIには以下3種類のライセンスがあります。
- 無料
- Pro
- Premium
有料版であるProとPremiumの共通点は、有料ライセンス配下の無料のユーザーに対し、 Premium ワークスペースへのアクセス権を付与できることです。主な違いを比較すると以下の表のようになります。
| ライセンス | 金額 | 高度なAIとの連携 | 最大ストレージ容量 |
|---|---|---|---|
| 無料版 | - | なし | 10GB |
| Pro | 1ユーザーにつき、1,090円/月 | なし | 1ユーザーあたり10 GB |
| Premium ユーザー単位 | 1ユーザーにつき、2,170円/月 | あり | 100TB |
| Premium 容量単位 |
543,030~円/月
営業担当と相談 |
あり | 100TB |
Power BI 無料版でできること
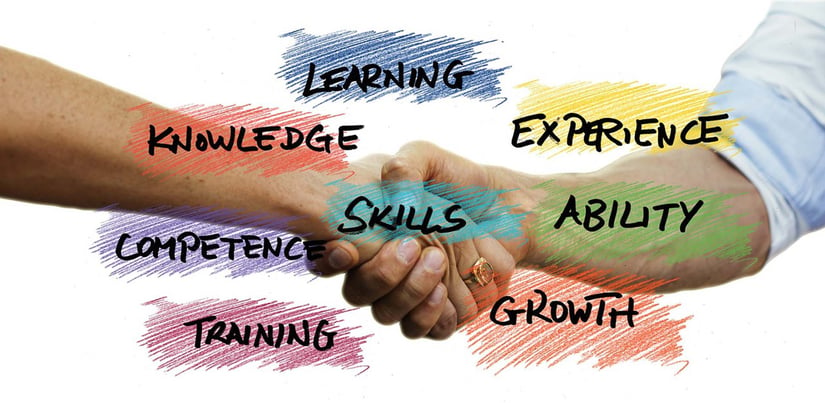
Power BI 無料版について解説しましょう。Power BI 無料版でできることは以下の通りです。
- Excelや Microsoft 365 、Azureなどのデータベースとの連携
- データの収集、結合
- レポートの作成(デフォルトテンプレートも使用可能)
- ダッシュボード機能
- 有料版で作成したコンテンツの閲覧や操作
上記のように、データの扱いやレポートの作成などPower BIでできることをマイワークスペースでできます。
一方でPower BIの無料版でできないことはレポートの共有です。無料版では、マイワークスペース以外にレポートを保存できません。そしてマイワークスペースには自分以外のユーザーがアクセスできないため、自分以外のユーザーが作成したレポートを見ることができないのです。そのため、レポートの共有を行いたい場合は有料版のPower BIを使う必要があります。
Power BI 無料版と有料版との違い

前項でPower BI 無料版ではレポートの共有ができないことをお伝えしました。無料版と有料版ではほかにもさまざまな違いがあります。無料版と有料版のどちらを利用するべきか検討するためにも、ぜひ参考にしてください。以下の5項目で比較しています。
- 共有や共同編集
- アクセス制御
- ストレージ容量
- 自動更新の回数
- 1レポートあたりの最大データソース
共有や共同編集
再掲になりますが、無料版ではマイワークスペース以外にコンテンツを作成できません。そのため共有や共同編集をできるか、できないかが有料版と無料版の違いとなります。
アクセス制御
無料版では自分が作成したコンテンツを、他の人が見られるようにアクセス制御はできません。一方でPremiumの容量単位のライセンスの配下にいる無料ユーザーもアクセス制御をできない点は同様です。
アクセス制御ができるのは、有料版のうちPro、またはPremiumのライセンスを持つユーザーだけだと覚えておきましょう。
ストレージ容量
Power BIの有料版と無料版は先述の表でもお伝えした通り、最大ストレージ容量が異なります。有料版の方が最大ストレージ容量が大きくなります。後述しますが無料版では1つのデータセットにつき1GBまでという制限があるため、ファイルの場合は最大10個まで保存が可能です。
| ライセンス | 最大ストレージ容量 |
| 無料版 | 10GB |
| Pro | 1ユーザーあたり10 GB |
| Premium ユーザー単位 | 合計100TB |
| Premium 容量単位 | 1ノードあたり100TB |
自動更新の回数
Power BIには接続しているデータセットのデータを自動で更新できる機能があります。この回数がライセンスの種類ごとに異なっているため、注意してください。特に有料版のProでも1日あたり8回であることに注意が必要です。頻繁に更新されるデータセットを用いる場合はPremiumライセンスのいずれかを契約する必要があります。
| ライセンス | データセットの更新回数 |
| 無料版 | 1日あたり8回 |
| Pro | 1日あたり8回 |
| Premium ユーザー単位 | 1日あたり48回 |
| Premium 容量単位 | 1日あたり48回 |
1レポートあたりの最大データソース
1レポートに含められるデータソースの最大容量は、ライセンスごとに異なります。大規模なデータソースからレポートを作成したい場合は、無料版やProライセンスでは作成できないのでご注意ください。
| ライセンス | 1レポートあたりの最大データソースサイズ |
| 無料版 | 1レポートあたり1GB |
| Pro | 1レポートあたり1GB |
| Premium ユーザー単位 | 1レポートあたり400GB |
| Premium 容量単位 | 1レポートあたり400GB |
Power BI 無料版のインストール方法

以下ではPower BIを試してみたい方向けに、Power BI 無料版のインストール方法を2通り紹介します。
- Microsoft Storeからインストール
- ファイルを直接ダウンロードしてインストール
方法1.Microsoft Storeからインストールする方法
Microsoftの公式ページ にあるMicrosoft StoreからPower BI 無料版をインストールすることが可能です。こちらの方法には、次に紹介する方法2と比較して以下のメリットがあります。
- 自動更新
- ダウンロード量の削減
- 管理者特権不要
- IT によるロールアウトが可能
- 言語検出
またケースによっては以下の注意事項があります。
- SAPコネクタを使用する場合、SAPドライバー ファイルを Windows\System32 フォルダーに移動することが必要な場合がある
- Microsoft Store から Power BI Desktop をインストールしても、.exe バージョンのユーザー設定はコピーされない。そのため、 最近使ったデータ ソースに再接続し、資格情報を再入力することが必要な場合がある。
手順1.Microsoft Store の Power BI Desktop ページを開く
ブラウザでMicrosoft StoreのPower BI Desktop ページを開いてください。
手順2.Power BI Desktop製品ページにアクセスし [無料ダウンロード] を選択
右上にある ダウンロードアイコンのアイコンをクリックすると、プルダウンメニューが表示されます。「Power BI Desktop」を選択してください。画面がPower BIのページになりますので、「無料ダウンロード」ボタンでダウンロードを開始します。
手順3.インストール パッケージを起動する
インストールパッケージのダウンロードが終わると「起動」ボタンに切り替わります。こちらをクリックしてください。インストールパッケージが起動され、終了次第Power BIを使えるようになります。
方法2.ファイルを直接ダウンロードしてインストールする方法
Microsoft Storeではなく、Microsoftのダウンロードセンターからインストーラーをダウンロードする方法です。
手順1.Microsoftのダウンロードセンターのページにアクセスする
まずは Microsoftのダウンロードセンター のページにアクセスしてください。日本語のページになっていますが、別の言語でインストールすることも可能です。「ダウンロード」ボタンを押してページ遷移してください。
手順2.32bitと64bit版の選択
2種類のファイルがあり、.exeの前にx64とある方が64bit版です。どちらかにチェックを入れて「次へ」をクリックすると、ダウンロードを開始します。
手順3.スタートメニューから起動
ダウンロード完了後、ファイルを実行してください。インストールが開始されます。
Power BI 無料版で他の人のレポートを共有する方法

Power BI 無料版では他の人にレポートを共有する方法がないとお伝えしましたが、Power BI以外のツールを介すれば、共有が可能です(同時編集などはできません)。以下2つの方法を紹介します。
- Power BIファイルを送り、受け取った側がPower BIで開く
- 共有ファイルサーバでPower BIのファイル共有する
方法1.メール添付でPower BIファイルを添付
Power BIは .pbixという形式のファイルで保存できます。よってpbixファイルをメールなどで送れば、テキストや画像と同じように扱うことが可能です。受け取った相手がPower BIで.pbixファイルを開くことで、レポートを見ることができます。
方法2.共有ファイルサーバにPower BIのファイルを置く
こちらも他のファイルと同じように、.pbixファイルを共有ファイルサーバに保存して別の人が.pbixを扱う方法です。共有方法として SharePoint とネットワーク共有について解説します。
①Sharepointで共有する方法
SharePoint上のストレージ領域に保存することで、相手も同じ領域にアクセスが可能であれば.pbixファイルを共有できます。ただしWordやExcelのように同時編集はできませんので注意してください。こちらの方法でレポートを見る手順は以下の通りです。
- 自分と相手がどちらもアクセスできるSharePointの領域にフォルダを作成する
- そのフォルダに.pbixファイルを保存する
- 相手がPower BIで共有した.pbixファイルを開く
②ネットワークで共有する方法
もう1つはネットワーク共有によって、.pbixファイルを共有する方法です。同じネットワーク上にいる相手であれば、ドライブのアクセス設定をすることでファイルの共有が可能になります。こちらの方法で相手がレポートを見る手順は以下の通りです。
- エクスプローラーで共有用のフォルダを作成し、フォルダに対してアクセス権を付与する
- フォルダに.pbixファイルを保存する
- IPアドレスと.pbixファイルのパスを伝え、相手がアクセスする
- 相手が.pbixファイルをコピーし、相手のローカル環境に保存する
- 相手がPower BIで.pbixファイルを開く
Power BI 無料版で他の人のレポートを共有する際の注意点
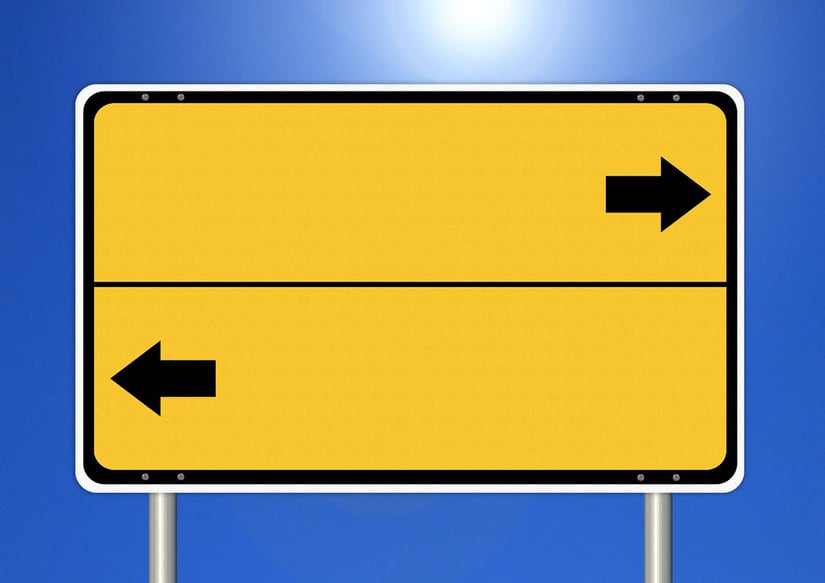
共有する相手が同じネットワーク上にいる必要がある
上記の②ネットワーク共有でファイル共有を行う場合の注意点です。ネットワーク共有は、ローカルネットワーク(同じルーターで展開されているネットワーク)上の相手にしか共有できない方法です。ネットワーク共有ができないと、当然ファイルの共有もできないため、相手が離れているときにはこちらの方法でレポートの共有はできません。
共有したファイルは自動更新されない
どちらの方法でレポートを共有した時にも共通する注意点です。自分も相手もSharePointなどオンラインストレージで.pbixを扱っていれば別ですが、基本的に.pbixファイルをダウンロードして扱うことになると思います。その場合は、自分のファイルを更新しても相手のファイルは更新されませんので、注意してください。
まとめ
Power BIの概要と無料版と有料版の違い、無料版のインストール方法、無料版でもレポートを共有できる方法を解説してきました。Power BIを用いることで、プログラミングなしで簡単にレポートを作成でき、分析やビジネス利用のプロセスが大幅に短縮されます。将来的に大規模なデータを分析するためにも、まずは無料版で体験してみてはいかがでしょうか。Power BIレポートを個人だけで利用するなら無料版で問題ありません。Power BIレポートをWeb上で共有する必要があるなら、有料版を検討しましょう。