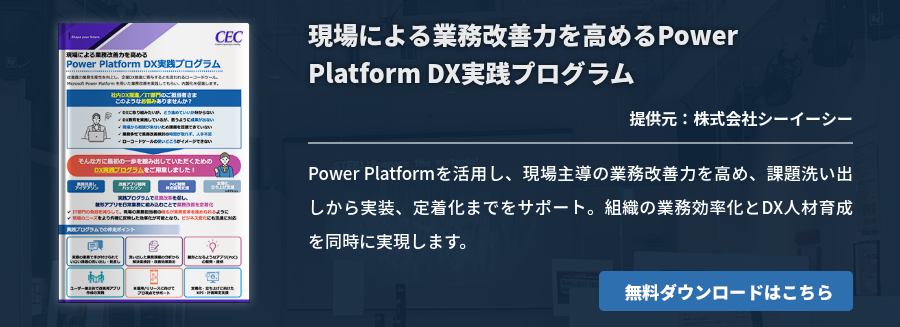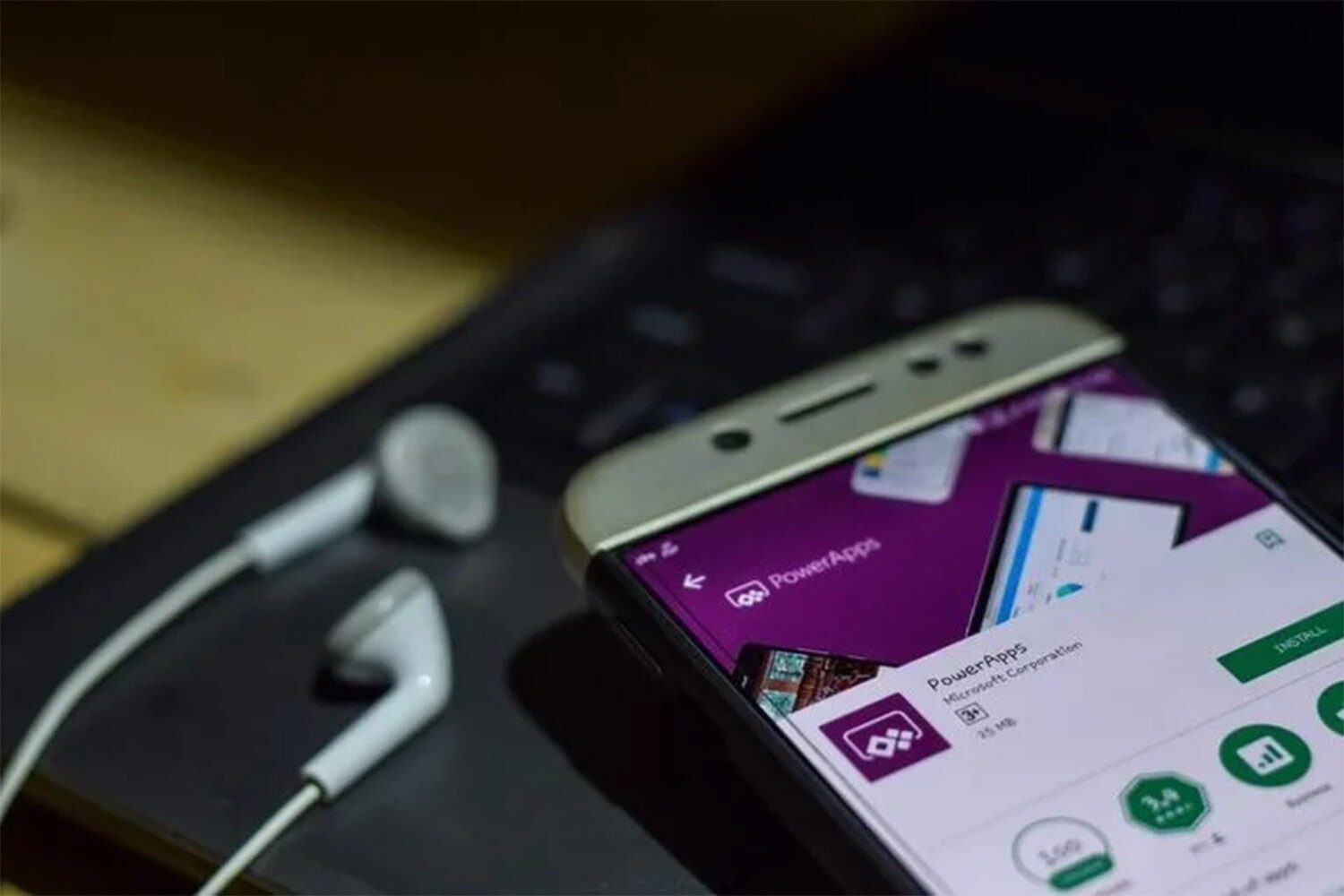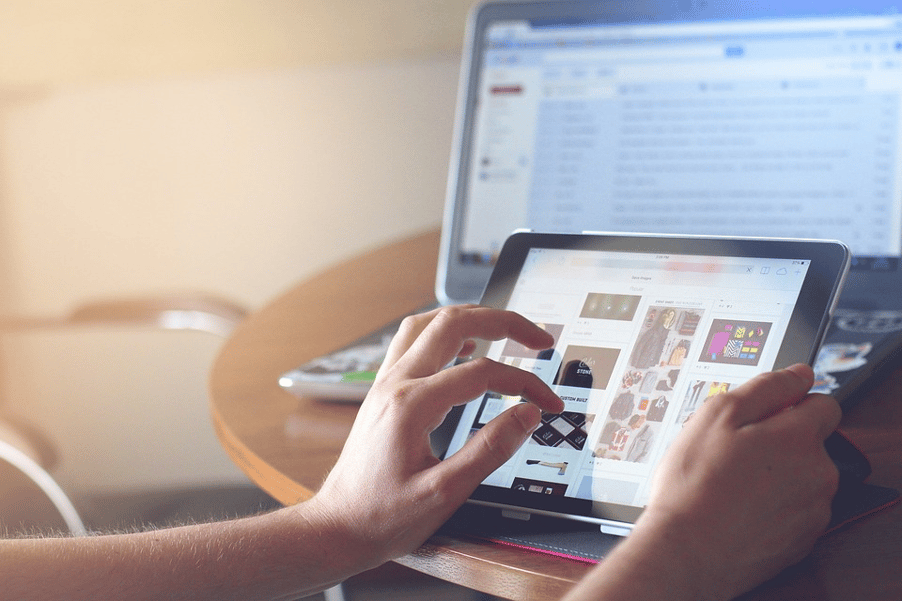
PowerAppsとは、Microsoft社が運営しているさまざま分野において短期間でカスタムアプリを構築できるサービスです。コーディングが不要なため、開発者でなくてもアプリを構築できるという特徴があります。
ほかのMicrosoft社が運営しているサービスと連携することで、より幅広く活用することができ、業務効率化や生産性向上につながるでしょう。本記事では、サンプルや開発事例を中心に、PowerAppsを上手に活用する方法や裏技など、PowerAppsについて詳しく説明していきます。
Power Appsの概要や特徴については、下記の記事で解説しています。ぜひ本記事と併せてご覧ください。 「PowerApps」入門編!機能一覧や使い方を画像付きで徹底解説
PowerAppsとは?

PowerAppsとは、ビジネスにおいてさまざまな目的にマッチしたアプリを開発できるツールです。ノンプログラミングでアプリケーション開発が可能なためエンジニアが必要なく、業務効率化を高められます。また、担当者がアプリ開発をできることから、開発者と担当者における認識のずれを減らせます。
この章では、Power Appsの概要を簡単に解説します。Power Appsについてさらに詳しい情報は こちらの記事 でも紹介していますので、ぜひ併せて参考にしてください。
PowerAppsの特徴
PowerAppsは短期間で開発できるほか、Webブラウザのみで開発可能です。ノーコードで開発できるため、プログラミング知識が不要です。さらに、ユーザー認証がOffice 365ででき、複数のシステムを利用している場合でもその都度ログインする必要はありません。具体的に見ていきましょう。
開発環境はWebブラウザで完結
PowerAppsはEdge以外にChromeやFirefox、またMacなどのブラウザで開発できます。Web上で開発をするため、ソフトウエアのインストールや開発環境のセットアップやアップグレードが不要で、作業する場所を選ばず生産性を高められるという特徴があります。
ユーザー認証がOffice 365で可能
PowerAppsはOffice 365でユーザー認証でき、シングルサインオン(SSO)を構築する必要はありません。シングルサインオンとは、一度ユーザー認証することで複数のシステムを使えるようにする仕組みです。クラウド上におけるさまざまなサービスを利用する際に、シングルサインオンを構築することによって ユーザーは複数のパスワードを管理する必要はありません。PowerAppsでは別途認証を構築しなくても、Office 365を利用できるため各システムへのログインは不要になります。
キャンバスアプリ
キャンバスアプリとは、Web上における編集画面を活用することでスムーズにアプリケーション開発できるツールです。PowerPointのスライド設計と同じように、ドラッグアンドドロップをするだけと直観的にアプリを設計できます。
また、ロジックを指定することによってデータを処理します。Microsoftとサードパーティからビジネスデータを統合するアプリを構築し、共有したアプリを実行したり埋め込んだりすることでPower BIやSharePointなどで実行可能です。
モデル駆動型アプリ
モデル駆動型アプリは、ダッシュボードやビューなどのコンポーネントをアプリデザイナーツールを使いテーブルに追加することで設計します。モデル起動型アプリは、プロセス駆動型アプリやデータモデリング、ユーザー体験などに適しています。
キャンパスアプリは画像レイアウトをはじめとして自由にカスタマイズできますが、モデル駆動型アプリではカスタマイズはできません。
Power Apps を上手に活用するための2つのポイント

Power Appsを上手に活用するためには、次のポイントを押さえておきましょう。
- 現在使用中のMicrosoft製品と連携
- 運用ルールを事前に決めておく
現在使用中のMicrosoft製品と連携
Microsoft Power AppsはほかのMicrosoft製品と連携できます。例えば、DataverseやExcelファイル、SharePointリスト、ほかにもMicrosoft Power Platformに含まれているPower AutomateやPower BIなどと連携することにより、スムーズに業務を進められます。
運用ルールを事前に決めておく
Power Appsを上手に活用するためには、運用ルールを事前に決めておくことが重要です。Power Appsはプログラミングの知識がなくてもアプリ作成ができるため、それぞれの部署でアプリを開発し続けているとそれらの管理が難しくなるという懸念があります。
アプリを放置すると、不正にアクセスされる可能性が高まり、セキュリティ面においてリスクが発生しやすくなります。Power Appsはプログラミングの知識がなくてもアプリを構築できますが、アプリの管理はITリテラシーを持った担当者に任せたほうがよいでしょう。
【課題別】活用方法

Power Appsはさまざまな課題において活用方法があります。主な活用法として次の3種類が挙げられます。
- ルーティン業務の自動化
- アナログ業務のデジタル化
- データの一元管理
ルーティン業務の自動化
Power Appsのフロー(Flow)と呼ばれる機能を活用することで、ルーティン業務の自動化の仕組みの構築ができます。ルーティン業務には、ワークフローとなっている業務が多く、システム化することで業務効率化につながりやすい点が特徴です。さらに、システム化しやすいという特徴もあるため、積極的なシステム化がおすすめです。
Power Appsのフロー機能を使えば、ワークフローを簡単に作成できます。
例えば、下記のような場合です。
・メールを受信した、または問い合わせフォームに問い合わせが届いた
■これまでの作業
メールや問い合わせフォームを確認し、担当部署の担当者に内容を転記してメールで送信
■Power Appsのフロー機能を使い自動化した場合
事前にフローを作成しておけば、Power AppsのアプリからSlackに自動でデータが連携され、該当する部署を取得して担当者に直接通知するまでが自動化できる
送付先部署のSlackのチャンネルにデータ連携することで、slackにデータが表示されるまでのプロセスを自動化できます。このように、ルーティン業務がある場合は自動化することで業務効率化が可能です。
アナログ業務のデジタル化
PowerAppsのテンプレートアプリを活用すれば、アナログ業務をシステム化して効率的に業務を進めることが可能です。アナログ業務をデジタル化する場合は、用意されているテンプレートを使えるかどうかを検討し、対応しているテンプレートがない場合は必要な部分だけカスタマイズすることが一般的です。
例えば、現在営業担当者が手作業で請求書や納品書などの書類を作成している場合、商品名や支払い方法などを自動的に入力できるアプリを構築すれば、書類を作成する手間が減ります。さらに、ほかのツールと連携することで顧客情報管理をしたりデータの集計をしたりするなど、さまざまな業務において効率化につながるでしょう。
データの一元管理
複数のデータベースやシステムを運用している場合、さまざまな場所にデータが散らばっている可能性があります。一括して管理しないと管理に手間がかかるほか、必要な情報をリアルタイムに入手できないことがあるかもしれません。そこでPower Appsのコネクタを活用したデータの一元管理がおすすめです。
ほかのシステムを使ってデータ連携する場合は、連携先のシステムにおける仕様調査をはじめ、手間がかかるプロセスのあることが一般的です。しかし、PowerAppsは200種類以上の外部サービスとスムーズに連携できるコネクタと呼ばれるサービスがあり、連携において時間や手間をかける必要がありません。
また、PowerAppsとPower BIを連携すれば、一元管理しているデータを可視化し、分析までできるようになります。
PowerApps活用の裏技

Power Appsはさまざまな企業において、複数の分野で業務改善に活用されています。Power Appsには、次のようによく活用されている裏技があります。
- AIを活用したPower Fx
- Gitでソース管理
AIを活用したPower Fx
Power Fxとは、Microsoft Power Platformにおいて全体的に使われているローコード言語です。AIを活用したPower Fxはプログラミング技術が不要なため、ビジネスユーザーや開発者にとって活用しやすい特徴があります。
AIを活用したPower Fxは、ノーコードで予測分析や自然言語処理といったAi技術を活用できる機能です。例えば、予測分析を使ってデータから将来の動きを予測したり、画像認識を使うことで撮影した画像のデータを抽出したりが可能になります。
Power Fxは、Power AppsやPower AutomateなどPower Platform全体で利用できるほか、ほかのプログラミング言語と相互運用性が高い点も特徴です。そのため、Power Fxを使って作成したアプリケーションをほかの言語にも拡張できます。
Gitでソース管理
Power Appsには、Gitでソースを管理するといった新しい機能があります。Gitとは、プログラムのドキュメントやソースコードなどの管理ができる分散型バージョン管理システムです。分散型のため、ネットワーク環境になくてもデータの更新ができます。
複数のバージョンを同時に管理でき、複数の開発者が同時に作業して変更部分を後から統合することも可能です。Power AppsではGitでソース管理できるため、アプリケーションのリリースに関連する管理を効率的にすることが可能です。
PowerAppsを活用したサンプルアプリ

PowerAppsは、ExcelやSharePointリストなどすでに作成しているデータベースから自動でサンプルアプリが作れます。サンプルアプリを使って、どのようなアプリを開発できるのかを体感することが可能です。利用部門と開発担当者が別の場合は、機能要件のすり合わせに時間がかかるうえに認識のずれが生じやすくなるかもしれません。
PowerAppsではさまざまな分野においてサンプル業務アプリを作れるため、業務効率化につなげられます。PowerAppsを使ったサンプル業務アプリには、次のような例があります。
- 在庫管理アプリ
- 名簿アプリ
- デジタルサイネージアプリ
在庫管理アプリ
Power AppsやPower Automate、Dataverseなどのアプリを使って在庫管理アプリを作ることが可能です。在庫管理アプリを使って、在庫リストを閲覧したり在庫数の編集、削除などができるなど在庫管理において業務効率化につながります。
名簿アプリ
PowerAppsを使って名簿アプリを作ることで、企業や業務に沿って簡単にカスタマイズが可能です。検索機能やソート機能などを簡単に組み込むことができ、必要なデータをスムーズに見つけられます。
Microsoft Office 365と統合されているためMicrosoft ExcelやSharePointと連携できるほか、マルチプラットフォームに対応しており、WinsowsやMacなどパソコンだけでなくスマートフォンでも利用できます。
デジタルサイネージアプリ
デジタルサイネージとは、交通機関や公共空間などにおいて、電子的な表示機器を使って表示するメディアのことです。ショッピングモールや駅などの大型ビジョンなどさまざまな場所にディスプレイを設置して商品やサービスの紹介、動画、広告などを表示をしています。
クラウドを使って配信できるため、セール情報やイベント情報などのリアルタイムな情報発信が可能です。
Microsoft Listsをはじめとしてさまざまな場所に登録した内容を、 PowerApps画面において切り替えて表示できます。オフィスに設定しているモニターやお知らせを表示する案内板などで、情報や動画などを時間で切り替えて表示できるので便利です。
PowerAppsの活用事例
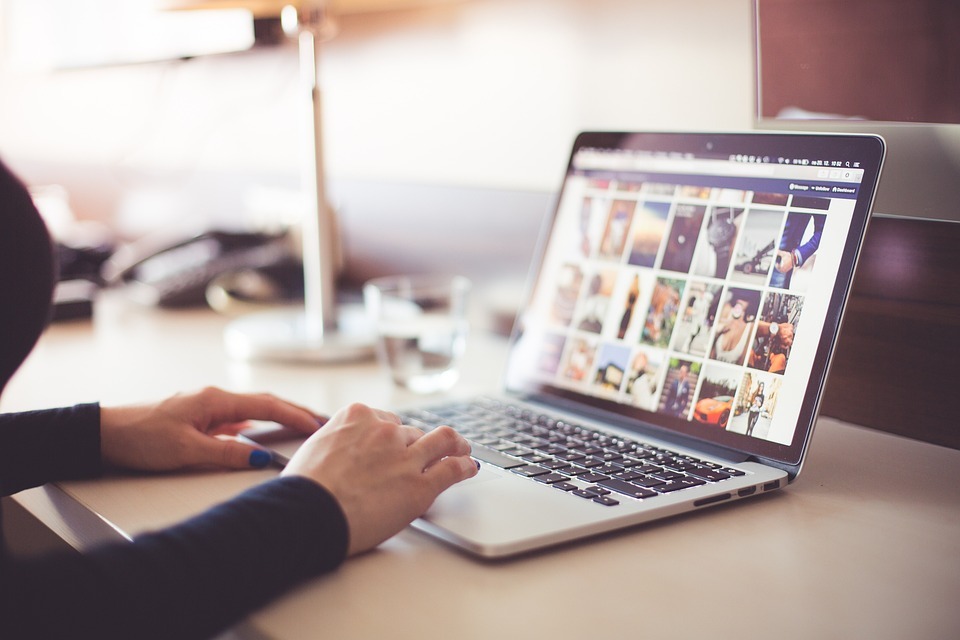
PowerAppsにはさまざまな活用事例があります。ほかにもMicrosoft Power AutomateやPower BIなどMicrosoft Power Platformに含まれている機能を活用することで、業務効率化やコスト削減などさまざまな方法でそれぞれ企業の目的を達成しているといえるでしょう。
エレクトロロックの事例
エレクトロロックでは、Power Appsを使った在庫管理アプリを運用することにより、これまで効率的ではなかったプロセスの自動化に成功しました。
さらに、Power AppsやPower Automate、Dataverseの導入により在庫管理ソリューションを最新化しています。Power Appsソリューションを活かして、部品の注文からレポートの生成といった業務のプロセスから在庫を管理することで、在庫管理の簡素化に成功したのです。
チューリッヒの事例
チューリッヒでは、ビジネスアプリの開発やプロセスの自動化を目的にMicrosoft Power Platformを導入しています。中でもPowerAppsやPower Automateを活用して、業務に適したアプリケーションの開発や自動化を作成しています。このことにより、セキュリティやガバナンスを強化しながら業務効率化やコスト削減、イノベーションの促進に成功したのです。
ボーダフォンの事例
ボーダフォンでは、従業員がPowerAppsを使って作成したアプリを活用することによってデータの送信や追跡、解決につながるソリューションを開発しました。これまでスプレッドシートや電子メールを使っていた業務プロセスにおける負担の軽減に成功したのです。
また、PowerAppsで作成したアプリを活用することで、業務の成果物をほかの担当者が評価するビアレビューの割り当て、承認、管理などの業務を効率化したり、効果的なインターフェイスを簡単に構築したりするなどさまざまな面において業務改善につながっています。
Surrey and Borders の事例
Surrey and Bordersでは、Power Appsを使ってレガシープロセスを変革することに成功しました。新型コロナウイルスやインフルエンザをはじめとしたワクチン接種などの受付において、従来の紙ベースでのプロセスをPower Appsに変更しました。通常は数カ月かかるアプリの開発ですが、Power Appsを使い数週間での稼働に成功しました。スピード感が求められるパンデミック下では、この時間短縮は大きなメリットといえるでしょう。
同社では、これまで健康上の懸念から予防接種の予定を延期していた従業員が多いといった課題がありました。Power Appsで作成したアプリを導入することによって、従業員一人ひとりに合わせた情報を提供できるようになり、予防接種を予定通りに受けられる従業員が増えました。さらに、臨床医サイドでも従業員のワクチン接種を管理できるようになり、社員の健康管理に寄与しています。
参考: Surrey and Bordersの事例(Microsoft)
経済産業省の事例
経済産業省では、DX(Digital Transformation、デジタルトランスフォーメーション)の導入を進めるためにPower Platformを活用してWeb上で手続きをできるプラットフォームを構築しました。
経済産業省はgBizFORM(ジービズフォーム)と呼ばれる申請書をWeb上で申請することにより、迅速な手続きを進められるサービスを提供しています。Power Apps上にgBizFORMの申請ページを作成して、Power Apps モデル駆動型アプリを使って申請内容を受理できる画面を開発しました。
Power Appsの活用により、gBizFORMにおける開発プロセスを大幅に高速化することに成功したのです。モデル駆動型の操作はMicrosoft Excelに似ていることから、直観的に操作でき業務効率化につながっています。
まとめ
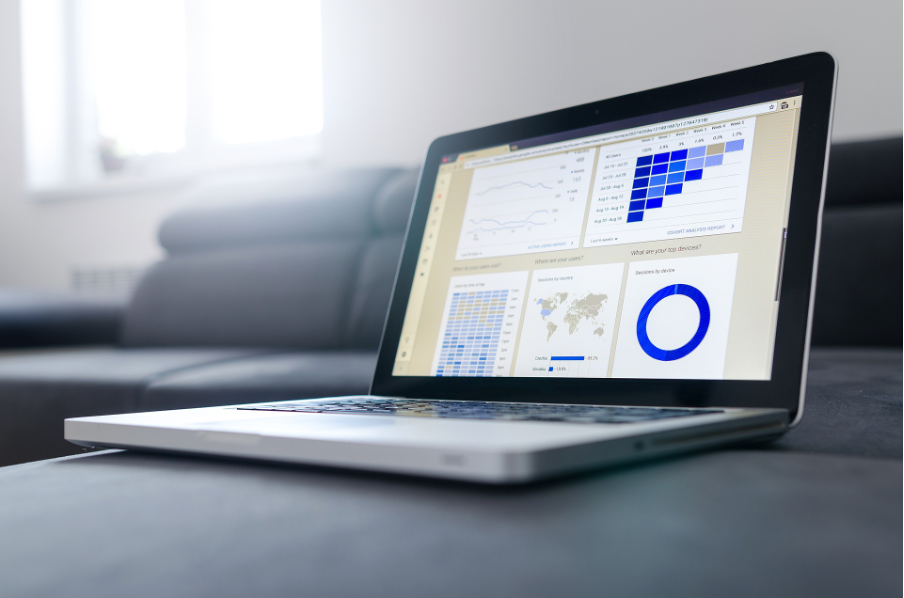
Power Appsの事例をはじめ、Power Appsを上手に活用するポイントや裏技、サンプルアプリを紹介しました。
Power AppsはPower Platformのひとつであり、さまざまな目的において非エンジニアでもアプリ開発できるツールです。プログラミングスキルが不要であるため、スムーズな開発ができコスト削減にもつながります。
Microsoft Power AutomateやPower BIなど、Microsoft Power Platformにおけるほかのサービスと並列して活用することにより自動化やデータ分析など幅広い活用方法があり、業務効率化や生産性向上が期待できます。

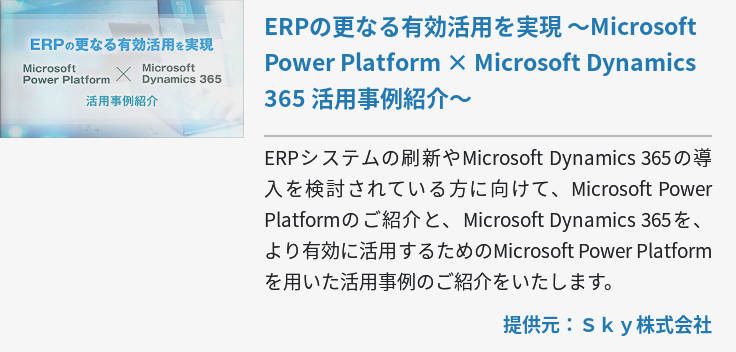
![[Power Platform]Power Platformサービスメニューのご紹介 [Power Platform]Power Platformサービスメニューのご紹介](https://www.cloud-for-all.com/hubfs/bizapp/CTA/cta-middle-introduction-of-power-platform-service-menu.png)