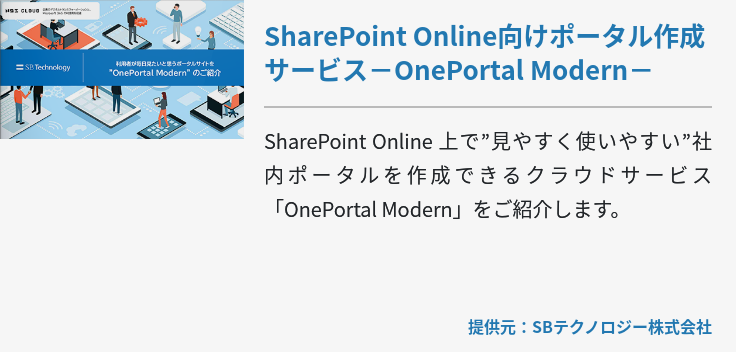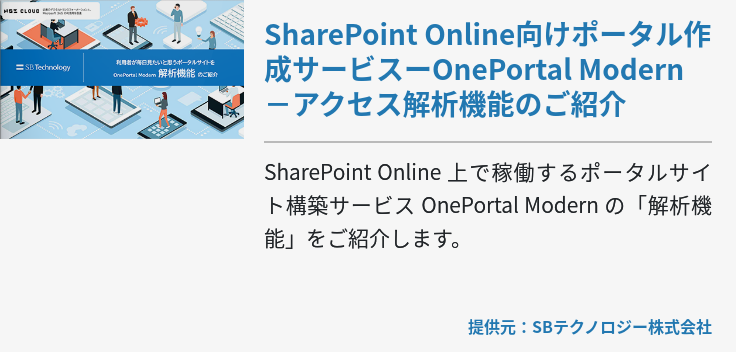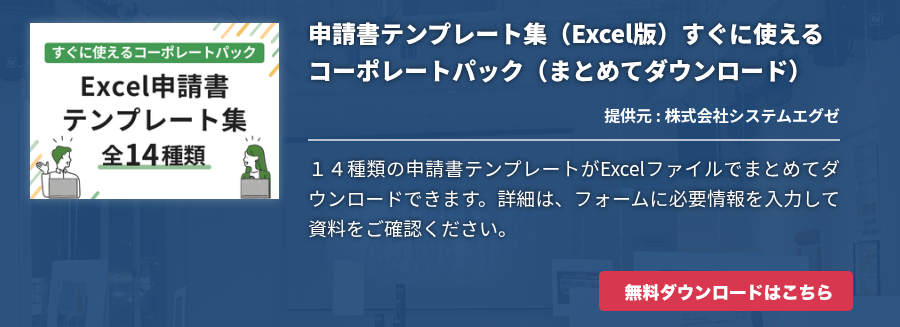SharePoint カスタムリストを試してみる
SharePoint( SharePoint Online を含む)が提供する「カスタムリスト」という機能は文字通り、カスタマイズ可能なリストのことであり、イメージとしてはSharePoint上で共有可能なExcelシートを作成したようなものです。Excelはグローバルスタンダードな表計算ソフトなので説明は不要でしょう。経費精算や営業日報、受発注データは売上データの管理台帳などあらゆるシーンで活用できます。これがSharePoint上で作成でき、かつ共有できると考えたらかなり便利ですね。
SharePointのカスタムリストはテキスト型/選択型/数値型/通貨型/日付型など様々な書式を使用してリストが作成できるため、様々なシーンでExcelシートのように活用できます。部署違いで入力されたデータに関してもフィルターや並べ替え機能を使用し、大きなデータでも効率良く整理することが可能です。Excel形式(.xlsx)でのダウンロードも可能なので、今まで従業員ごとに属人化していた情報の統合も図れます。
本項ではそんなSharePointのカスタムリストを作成する方法についてご紹介しますので、まだ使ったことがないという方はぜひ挑戦してみてください。
SharePointでカスタムリストを作成する
それではさっそくカスタムリストの作成手順をご紹介します。SharePointにアクセスしたら画面上部にある[設定(歯車マーク)]をクリックしましょう。表示されたドロップダウンメニューから[アプリの追加]を選択します。
[サイトコンテンツ>自分のアプリ]画面が表示されるので表示されているアプリケーションメニューの中から[カスタムリスト]を選択します。[カスタムリスト追加中]ダイアログボックスが表示されるので[名前]欄にカスタムリストのタイトルを入力しましょう。営業日報や経費精算など、リストの目的が一目でわかるタイトルだと作業効率がアップします。
タイトルを入力したら[作成]をクリックしカスタマリストの作成を完了させます。ドキュメントおよびライブラリ一覧にページが遷移し、作成したカスタムリストが「リスト」として表示れます。
SharePointカスタムリストに列を追加する
カスタムリストには「列」という項目があり、カスタムリストに入力されている情報を分かりやすく整理するためのものです。列ごとに書式を設定することで、様々なタイプのリストとしてカスタマイズできます。
列を追加するにはまず[タイトル]をクリックしてドロップダウンメニューから[列の設定]を選択します。さらに表示されたメニューから「名前の変更」をクリックし、列に付けるタイトルを入力しましょう。タイトルが決まったら右横にある[+列の追加]をクリックし、表示されたメニューから適切な書式を選択します。ちなみに書式の種類は下記の通りです。
- 1行テキスト
- 複数行テキスト
- 選択肢(メニューから選択)
- 数値(1.1、0.100、100)
- 通貨($、¥、€)
- 日付と時刻
- 参照(このサイトにある既存の情報)
- はい/いいえ(チェックボックス)
- ユーザーまたはグループ
- ハイパーリンクまたは画像
- 集計地(他の列を基にした計算結果)
- タスクの結果
- 外部データ
- 管理されたメタデータ
書式を選択すると[列の作成について詳細を確認してください]というダイアログボックスが表示されるので、[名前]を必須項目として必要に応じて[説明]を入力し、その他の項目を設定していきましょう。最後に[保存]をクリックして完了です。
たとえばカスタムリストのタイトルが「営業日報」だとすれば、まず列のタイトルを「得意先」にして訪問日時/担当者/訪問区分/内容/経費/上司コメント/次回訪問予定日といった具合に列を追加していきます。訪問案件ごとに順次情報を入力していけば、SharePoint上で共有可能な営業日報の完成です。
ちなみに追加した列ごとに書式を変えるとさらに作業効率をアップできます。たとえば訪問区分の書式を「選択肢」にして、営業/提案/商談/打合せ/サポート/修理という選択肢を作ると、ユーザーは選択肢から適切な項目を選ぶだけで入力が完了します。
このように、SharePointのカスタムリストはまさにExcelシートのように使用できる機能ですので、どんどん活用して情報共有や情報管理を効率化していただきたいと思います。
SharePointカスタムリストの操作
カスタムリストに必要な列をすべて追加して全項目の作成が完了したら、各項目を入れ替えたり作成し忘れていた分を後で追加したり、あるいは表示順を並べ替えることもできます。ここではカスタムリストで使用できる操作の一部をご紹介します。
次のビューとして保存する
カスタムリストに追加した列が多くなってくると、目的の情報へたどり着くまでに時間がかかるようになります。これを効率化するための機能が「ビュー」です。[すべてのアイテム]をクリックし、表示されたドロップダウンメニューから[次のビューとして保存]を選択すると、現在の見方に名前を付けて保存し、ビューを切り替えるだけで瞬時に目的の情報に辿りつくことができます。
項目の表示順を変更する
カスタムリストに追加されている列は、任意の順番に並べ替えることも可能です。[すべてのアイテム]から[現在のビューを編集]を選択肢、表示された[ビューの編集]画面のビュー名で[すべてのアイテム]を選択します。追加されている列がすべて表示されるので、任意の順番に並び替えましょう。
データを並べ替える
カスタムリストに入力されているデータを並べ替えることも可能です。[ビューの編集]画面下部にいくと[並び替え]セクションがあるので、ここで[最優先する列]と[フィルターを使用する「2番目に優先する列」を設定します。
フィルターを使用する
さらに画面下部にスクロールするとフィルター機能を使用できます。[フィルター]セクションにて[次の条件に該当する場合だけアイテムを表示する]を選択肢、[アイテムを表示する条件]を選択します。たとえば「経費」という列があれば、[次の値より大きい]と[10,000]という数値を設定することで、経費を10,000円以上使用した案件だけを確認することが可能です。
このようにカスタムリストを操作すれば、そこに格納されている情報を色々な形式で表示したり、活用したりすることが可能です。
SharePointを利用するには?
まだSharePointを導入していないけれど、カスタムリスト機能をぜひとも使用したいという方にはSharePoint Onlineの利用をおすすめします。Office 365に統合されているサービスであり、クラウドとして提供されているのでインターネット経由で利用できるのが魅力です。SharePoint Onlineを利用するためには、下記いずれかのプランを契約する必要があります。
「SharePoint Online」について詳しくご覧ください!
|
Office 365 Business Essentials |
Skype for Business を含み、 Exchange Online やSharePoint Onlineなど複数のコレボレーションツールが統合されている。 ユーザーあたりの月額 540円 |
|
Business Essentialsの内容に加えて、Officeアプリケーションを使用するライセンスと、 Microsoft Teams 等のコラボレーションツールが統合されている。 ユーザーあたりの月額 1,360円 |
|
|
Office 365 Enterprise E1 |
Skype for Businessを含み、Exchange OnlineやSharePoint Onlineなど複数のコレボレーションツールが統合されている。ユーザー数無制限で利用できる・ ユーザーあたりの月額 870円 |
|
Office 365 Enterprise E3 |
Enterprise E1の内容に加えて、Officeアプリケーションを使用するライセンスと、コンプラアンス維持に特化したツールが統合されている。 ユーザーあたりの月額 2,180円 |
|
Office 365 Enterprise E5 |
Enterprise Eの内容に加えて、高度なセキュリティツールやBI(Business Intelligence)ツールが統合されている。 ユーザーあたりの月額 3,810円 |
環境ごとにあったOffice 365プランを選択肢、SharePointのカスタムリストをフル活用してみましょう!ちなみにSharePoint Onlineはスタンドアロンサービス(単独サービス)としても提供されているので、多機能はいらないという場合はそちらもご検討ください。