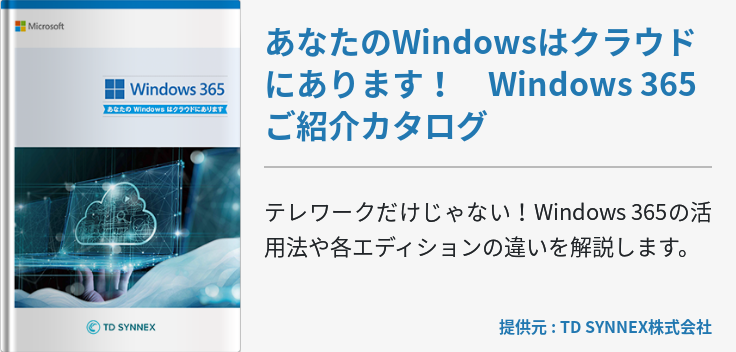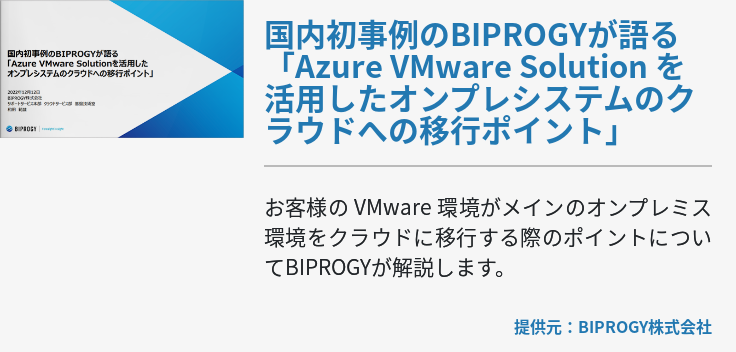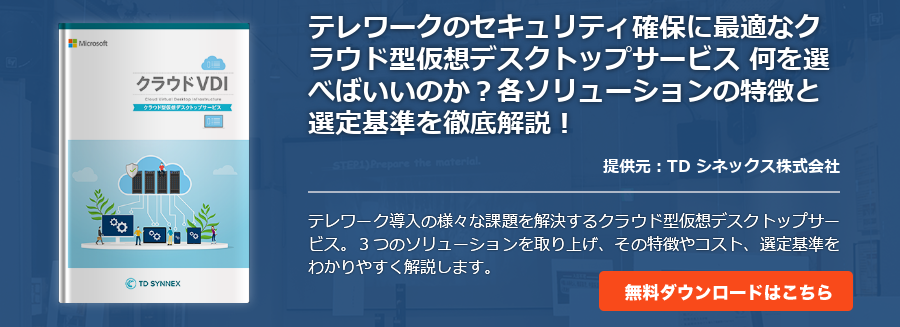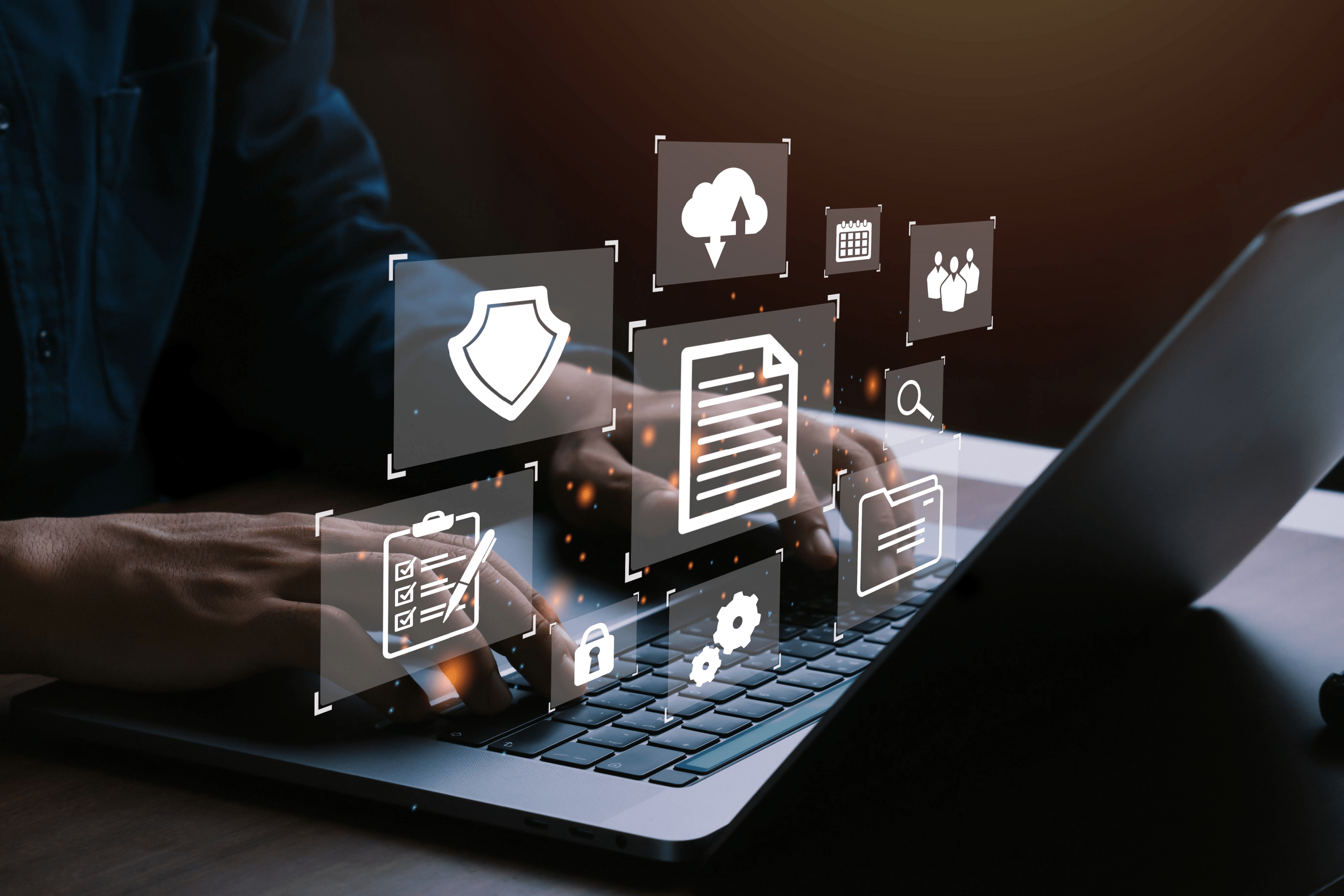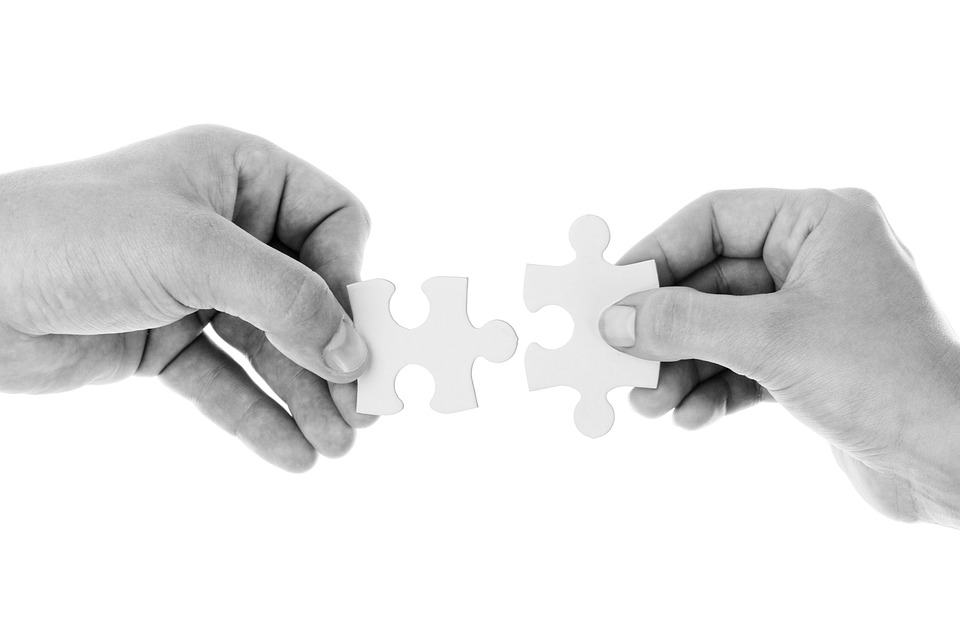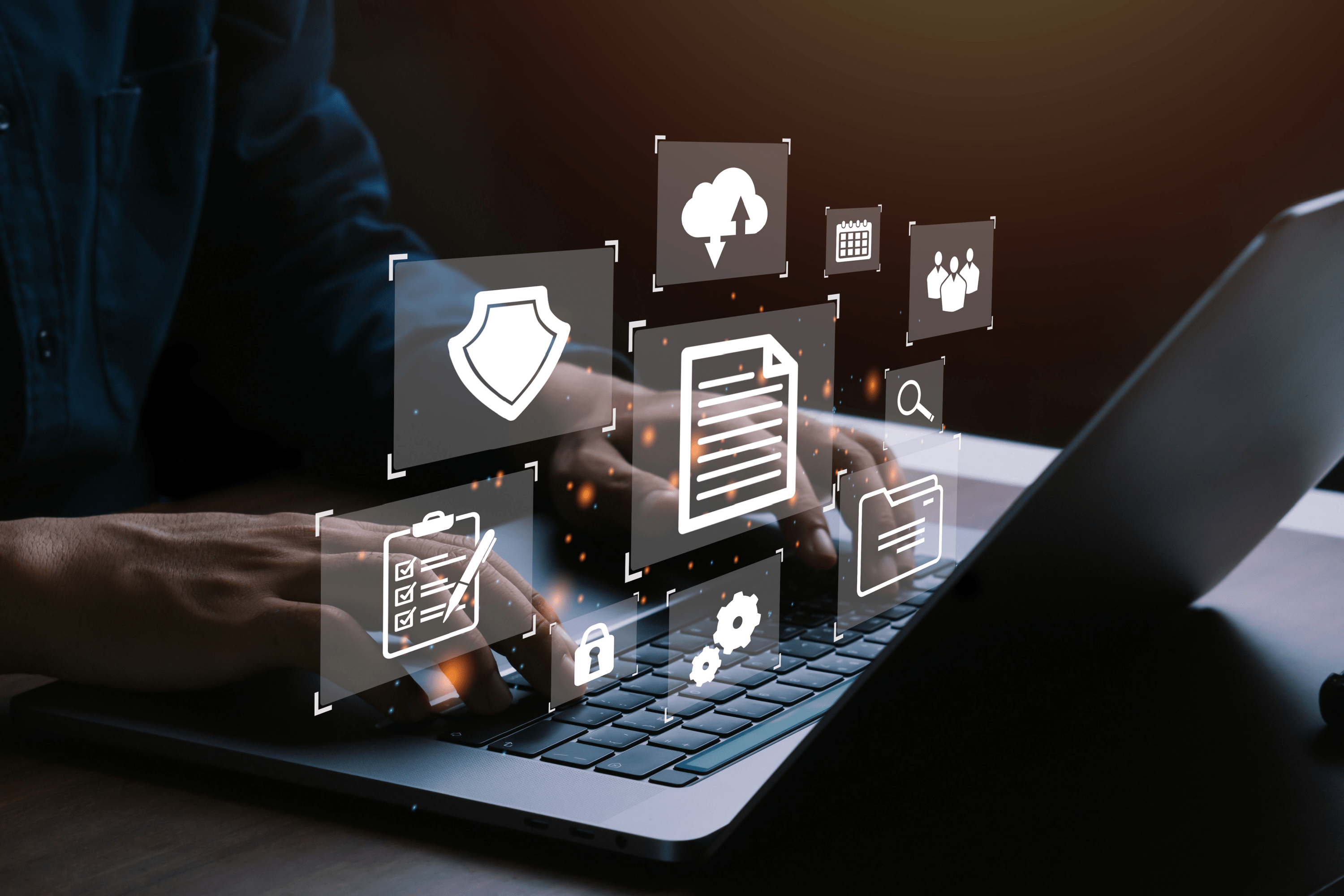
Windows 10から実装され、標準で使用可能な「 仮想デスクトップ 」は、複数のアプリケーションやファイルを、見た目は別のパソコンを使っているかのように同一ディスプレイ上に表示し、切り替えて使える技術です。デスクトップやタスクバーが乱雑になり、ストレスを感じている場合にはぜひ利用してみましょう。仮想デスクトップの利便性と、すぐに使える起動手順やショートカットについて解説していきます。
また、名前がよく似ている「デスクトップ仮想化」との違いも解説していますので、併せて理解を深めていきましょう。
Windows10から実装された「仮想デスクトップ」とは
仮想デスクトップでは、1つのパソコンの中にデスクトップ画面を複数作ることができます。表示を切り替えることで、数台の端末を1つのディスプレイモニターにそれぞれ映して作業しているように見えるのです。
Excelやブラウザ、データフォルダ、社内システムなど複数のウィンドウを同時に開いて作業していると、開いたり閉じたり、ときには探したりする手間が発生します。しかし、デスクトップそのものを複数用意しておけば、目的ごとに使い分けることができるため作業効率化に役立ちます。
混同しがちなWindows仮想デスクトップの種類
少しややこしく感じられますが、Windowsの仮想デスクトップには以下の2種類があります。
- Windows 10/11に標準搭載されている「仮想デスクトップ」
- Windowsの「デスクトップ仮想化(VDI)」
それぞれの違いが分かるように解説します。
Windows 10/11に標準搭載されている「仮想デスクトップ」
仮想デスクトップとは、デスクトップ画面を追加できるOSの機能のことです。
1台のデスクトップ画面に複数のウィンドウが起動していると、切り替えを面倒に感じた経験がありませんか。仮想デスクトップは、複数アプリケーションを起動して、アプリごとに仮想デスクトップ画面を分けて利用できます。
また、仕事用デスクトップ、プライベート用デスクトップのように、場面に応じて仮想デスクトップを切り替えることもできます。分けることで「プライベートアカウントから取引先にメール送信してしまった」といった事故を防げます。
Windowsの「VDI(デスクトップ仮想化)」
VDI(Virtual Desktop Infrastructure)は、他のマシンやクラウド環境で起動している仮想マシンを、自身が利用しているローカル環境から利用する技術です。 先述の仮想デスクトップは、ローカル環境を複数のデスクトップ画面で利用する技術でした。VDIの場合は、別の環境へアクセスする際に利用する技術です。
VDIもWindows 10/11で標準搭載されています。リモートワーク時や「OSは起動しているけれどキーボードが反応しない」時などに便利な機能です。
仮想デスクトップを使用するメリット
パソコン上でデスクトップ画面を複数持った状態で作業ができる以外に、スマートフォンやタブレットなども含めた複数端末からも、共通のデスクトップ画面を利用できます。ではより具体的に、仮想デスクトップを使うことでどのようなメリットを得られるのか、見ていきましょう。
複数のアプリケーションを横断しやすい
WordやExcelファイルを編集しながら、システムデータを検索する、メールチェックする、カレンダーを確認するということもあるでしょう。また、それと並行してSNSやオンラインゲームにログインすることも考えられます。そうなるとウィンドウだらけになり見づらいため、やむを得ず閉じて、次に使う際にまた起動し直すということがあるのではないでしょうか。このようなとき、デスクトップを切り替えて使えるようにしておけば、画面をそのままにして一時的に見えなくできるのです。
例えばオンライン会議に入る前に、画面共有した際に見せたくないウィンドウを閉じておく必要がなくなる、などといった活用の幅が広がっています。
作業内容ごとにデスクトップを分けて整理しやすい
パソコンを使って、複数の作業を同時進行することは多くあります。デスクトップを分けておけると、突発的かつ緊急に仕事が割り込んできたような場合でも、現在の作業を終了させることなく別画面で対応できます。また、リモートワークの場合は特に、仕事用とプライベート用で画面を分けたいこともあるでしょう。
仮想デスクトップなら、1つのデスクトップ上に複数の作業が混在することはなくなるため、こうした場合も視認性が格段に向上するのです。
追加のディスプレイ代がかからない
これまでは、いくつかのデスクトップをそれぞれ同時に開きたい場合、追加でディスプレイを購入する必要がありました。複数ファイルを同時に開いて作業したい場合も、オフィスであれば、デスク上にディスプレイを複数台並べられるため、そこまで不自由さは感じません。
しかしリモートワークで同様の環境を整えることは難しく、実現しようとすれば、ディスプレイやその他機器の貸出・管理について手間やコストも発生します。仮想デスクトップなら、こうした手間とコストを削減しつつ、オフィスと近い作業環境を従業員宅に整備できるでしょう。
別のデバイスからもアクセスできる
リモートワークが推奨され、自宅をはじめとする社外での作業が増えた昨今では、会社とは異なる環境で作業することも多くなっています。インターネット環境さえあれば、職場と自宅で別のパソコンを使って同じデータを扱い、作業可能です。つまり、オフィス勤務の従業員とリモートワーク従業員とでパソコン上でできることに差がなくなります。
また、出先でタブレットからアクセスできるのもメリットです。重いノートパソコンを持ち歩かなくても社内データにアクセスできる、といった多くの活用法があります。
データの紛失やパソコンの破損・盗難に備えやすい
インターネット上で仮想デスクトップにアクセスする場合、端末上にデータを保存しないため、どこからでもデータを開くことが可能です。そのため利便性だけでなく、例えばパソコン本体の紛失や突然の故障、水濡れや破損によるデータ消失の際にデータレスキューの手間が大幅に軽減されます。
盗難による情報流出などのセキュリティリスクにおいて、紛失に気づいた時点でパスワードを変更するといった対処ができることも、大きな利点の1つでしょう。
仮想デスクトップを使用するデメリット
仮想デスクトップは活用すれば有意義になる機能ですが、対象の端末によって、デメリットと感じる場面もないとはいえません。操作に慣れることはもちろん必要ですが、利用しているデバイスのスペックなども考慮する必要があります。
デスクトップの切り替えが手間に感じることも
具体的な切り替えの方法は、後述の「仮想デスクトップの使用方法」で解説しますが、仮想デスクトップを切り替えるためには、ワンアクションながら手間が生じます。
追加のディスプレイを購入し、マルチディスプレイ環境にした場合は、こうした切り替えの手間がなく、目線を動かすだけで別のデスクトップを確認できます。
したがって、より膨大な資料を同時閲覧したい場合や、多くのディスプレイを設置する環境を完璧に再現したい場合は、仮想デスクトップは向いていないでしょう。
パソコンが重くなる可能性がある
利用しているパソコンのスペックによっては、高い処理能力が必要なツールを同時並行で起動すると、動作が重くなってしまう可能性があります。仮想デスクトップを増やし過ぎると、その分CPUやメモリの使用率が高くなり負荷がかかります。快適に作業を行うために、CPUやメモリなど十分なスペックがあるか確認しておくことも必要です。
特に動画編集、レンダリング、CAD、オンラインゲームなどを行う予定があるなら、設置するパソコンのスペックには注意を払いましょう。
十分なネットワーク速度が必要
データを端末内に保存せず、共有できることは大きなメリットですが、ネットワーク環境が整備されていない場合は、一転して何もできないということになってしまいます。
接続状況が不安定な場合は、高速回線への変更を検討しましょう。それでも接続しにくいようであれば、ルーターの置き場所を変えたり、中継器を使用したり、Wi-Fiにつないでいるデバイス数を減らす、また可能なら有線LANへの接続が有効です。
【Windows10】仮想デスクトップの使用方法
仮想デスクトップの使い方は、一度覚えてしまえばとても簡単です。追加や削除、切り替えなど、よく使う機能はショートカットキーを覚えておくと、さらに手間が省けて便利です。仮想デスクトップを追加するとき
「Windows」+「Ctrl」+「D」キーを同時に押すことで、新規追加ができます。ショートカットキーを実行した瞬間に新しいデスクトップに切り替わるため、これまで使っていた画面を消すことなく、追加したデスクトップで違う作業を始められます。仮想デスクトップを削除するとき
もう使わない仮想デスクトップ画面は、「Windows」+「Ctrl」+「F4」キーを同時に押すと、削除できます。追加されたら右に1つずつ増えていくイメージで、削除すると1つ前に戻ります。その際、削除したデスクトップ上で表示されていた画面は1つ前に移動するため、誤って削除した際にデータを失うことはありません。
仮想デスクトップを切り替えるとき
「Windows」+「Ctrl」+「←」または「→」で、いくつかあるデスクトップの表示を切り替えます。もしいくつ作ったか分からなくなってしまっても、「Windows」+「Ctrl」+「←」を何度か押せば最初の画面に戻り、「Windows」+「Ctrl」+「→」で最後まで順に移動します。
【補足】タスクビューを使って操作することも可能です
「Windows」+「Tab」を同時押し、またはタスクバーのタスクビューアイコンをクリックすると、タスクビュー画面が表示されます。これは、すべての仮想デスクトップと起動中のウィンドウを一覧で分かりやすく表示してくれるもので、クリックして開きたい場所へ移動することも可能です。どこで何を動かしていたかわからなくなったときにも便利です。簡単なショートカットキーなので、覚えておくことをおすすめします。
【Windows11】仮想デスクトップの使用方法

Windows11の仮想デスクトップの使用方法も解説します。
仮想デスクトップを追加するとき
Windows11の場合、以下の2通りの方法で仮想デスクトップを追加できます。
- タスクバーにある「タスクビュー」アイコンをクリック or カーソルを置くと「新しいデスクトップ」と表示されるのでクリック
- キーボードで「Windows キー」と「Tabキー」を同時に押下し、「新しいデスクトップ」と表示されたらクリック
仮想デスクトップを削除するとき
仮想デスクトップの削除は、追加と同様に2通りの方法があります。
- タスクバーにある「タスクビュー」アイコンをクリック or カーソルを置き、削除したい仮想デスクトップの右上にある「×」ボタンをクリック
- キーボードで「Windows キー」と「Tabキー」を同時に押下し、削除したい仮想デスクトップの右上にある「×」ボタンをクリック
仮想デスクトップを切り替えるとき
仮想デスクトップの切り替えも、追加や削除と同様に2通りの方法があります。
- タスクバーにある「タスクビュー」アイコンをクリック or カーソルを置き、切り替えたい(作業したい)仮想デスクトップをクリック
- キーボードで「Windows キー」と「Tabキー」を同時に押下し、切り替えたい(作業したい)仮想デスクトップをクリック
追加した仮想デスクトップの壁紙を変更するには
仮想デスクトップは、背景を分けておかないと見分けがつかなくなってしまう可能性が高いです。背景の壁紙を変更する方法は以下があります。
1.タスクビューで変更する方法
- タスクバーにある「タスクビュー」アイコンをクリック or カーソルを置き、壁紙を変えたい仮想デスクトップを右クリック
- 「背景の選択」をクリックし、壁紙を選択
2. 作業中の仮想デスクトップの壁紙を変更する方法
- 仮想デスクトップ上で右クリックし「個人用設定」をクリック
- 「背景」をクリックし、壁紙として設定したい画像を選択
代表的なデスクトップ仮想化サービス

当項では「仮想デスクトップ」ではなく、VDIを利用できる以下のサービスを紹介します。
- Amazon WorkSpaces
- VMware Horizon
- AVD(Azure Virtual Desktop)
フルマネージド型のデスクトップ仮想化サービス「Amazon WorkSpaces」
Amazon Workspacesは、AWSで提供されるフルマネージド型のデスクトップ仮想化サービスです。 クラウド上にある仮想マシンにアクセスして利用することになるため、自社でハードウェアの用意や保守、運用の必要がないメリットがあります。
アクセス先仮想マシンのOSやストレージ、CPUのスペックを選んでの利用が可能です。AWSの無料枠で40時間まで利用できるため、ぜひ検討してみてください。
多様なクライアント環境からアクセスが可能な「VMware Horizon」
VMware Horizonは、VDIを実現するためのVMwareサービスの総称です。 VMware Horizonはクラウド版とオンプレミス版のサービスがあります。オンプレミス版の場合は、自社でハードウェアの調達など、自社でVMware環境を用意しなければVDIを利用できません。一方でクラウド版はクラウド上の仮想マシンにアクセスするのみでVDIを利用可能です。
VMware Horizonは、多様なクライアントの環境でVDIを利用できるサービスです。
高度なセキュリティ環境を構築する「AVD(Azure Virtual Desktop)」
AVD(Azure Virtual Desktop)は、Azureで提供されているVDIサービスです。 Azureクラウド上にあるWindows10/11の仮想マシンにアクセスが可能です。Azureの高度なセキュリティを享受しながら、安心してVDIを利用できます。
クラウド版サービスのため、接続できるネットワーク環境さえあれば利用できます。AVDについては、以下の記事で詳しく解説していますので、併せてご覧ください。
AVDとは?メリットやWindows 365との違いなどを解説
Windows10/11仮想デスクトップに関するQ&A
最後に、仮想デスクトップを利用する前にチェックしておきたい、よくある疑問についての回答を紹介します。Q:仮想デスクトップが作業効率アップに役立つのはなぜ?
- 複数のウィンドウを同時に開きながら作業できる
- 作業ごとにウィンドウを分けて管理できる
- ウィンドウを都度開く(閉じる)手間を削減できる
これらの理由で、作業効率がアップして快適に作業できるようになるのです。
Q:シャットダウンや再起動をしてしまうと仮想デスクトップはどうなるの?
裏で別の仮想デスクトップを開いていたことを忘れてうっかりシャットダウンしてしまったり、なにかの拍子に再起動されたりしてしまうことも考えられます。このような場合でも、自分で削除をしない限り、以前と同じ状態で保持されます。「業務を終了してシャットダウンし、翌日以降にまた同じ状態から始めたい」という場合などに大変有効です。まとめ
今回は、Windows 10/11に標準で搭載されている仮想デスクトップについて解説しました。
Windowsの標準機能を使用する場合、管理は個人に委ねられる部分がありますが、例えばCTRIX社のCitrix Cloudのようなサービスを利用すると、統一的な管理画面から、仮想デスクトップや仮想アプリケーションのユーザー環境を整備し、運用が可能です。
また、仮想デスクトップとデスクトップ仮想化(VDI)の違いも理解いただけたのではないでしょうか。VDIはさまざまなサービスが展開されており、AVDやAmazon Workspaceのように無料で利用できるものも多くあります。VDIサービスを利用したい場合は、Azureの高度なセキュリティを利用できるAVDがおすすめです。