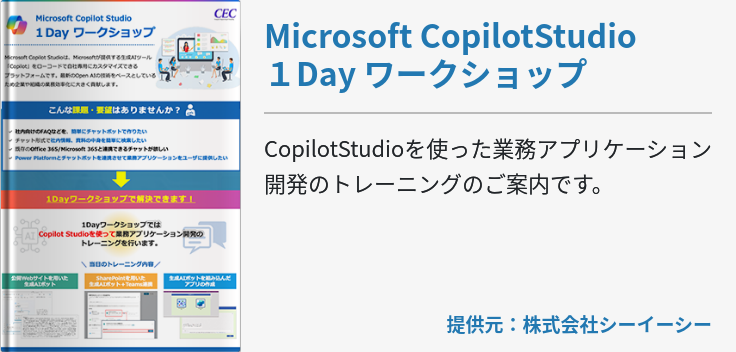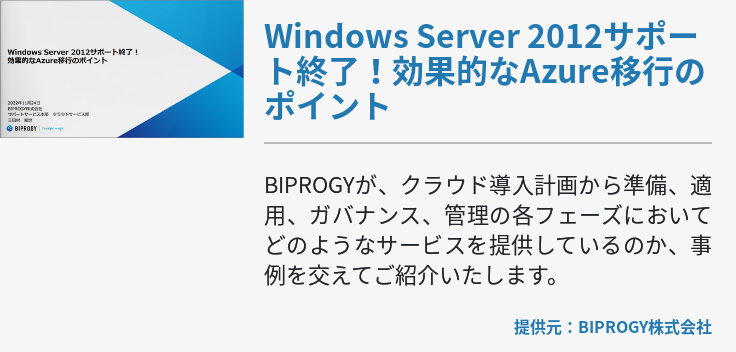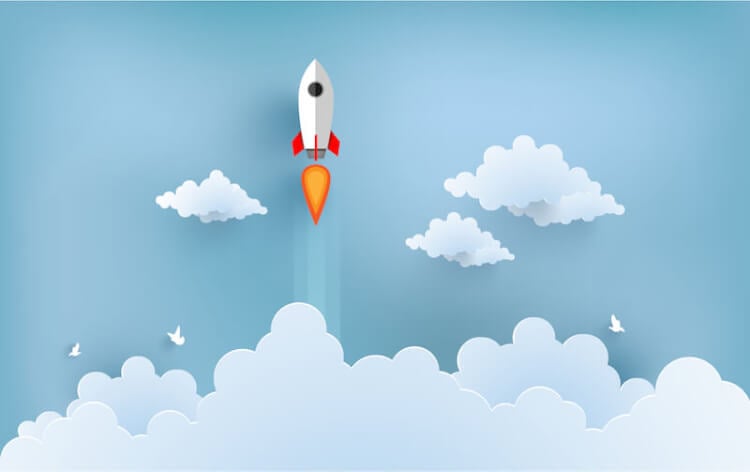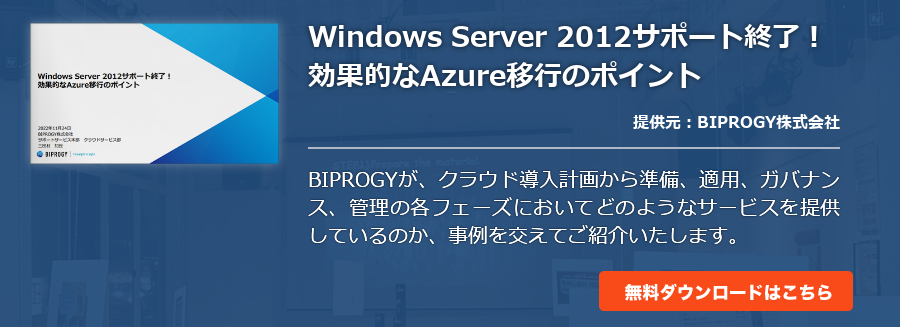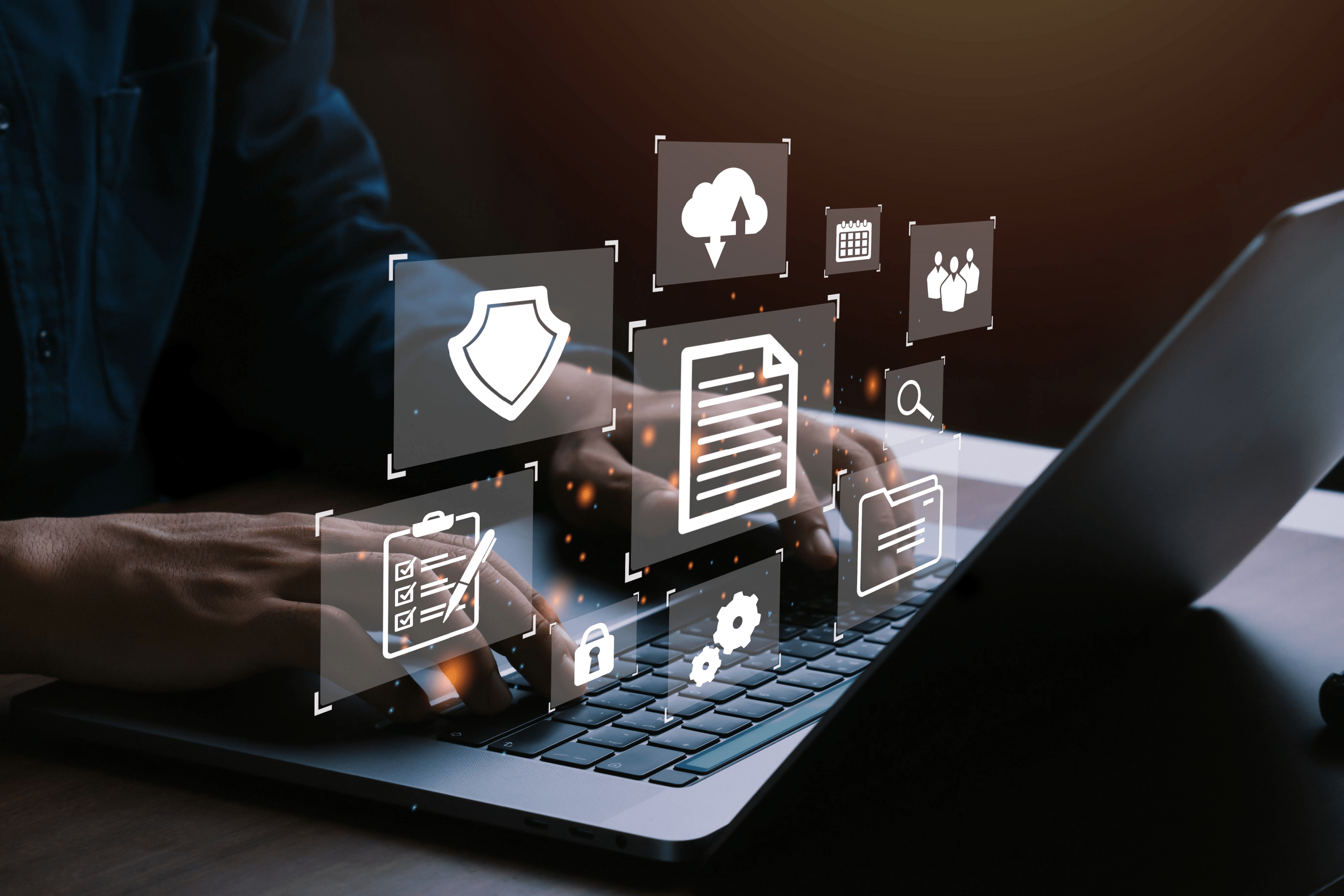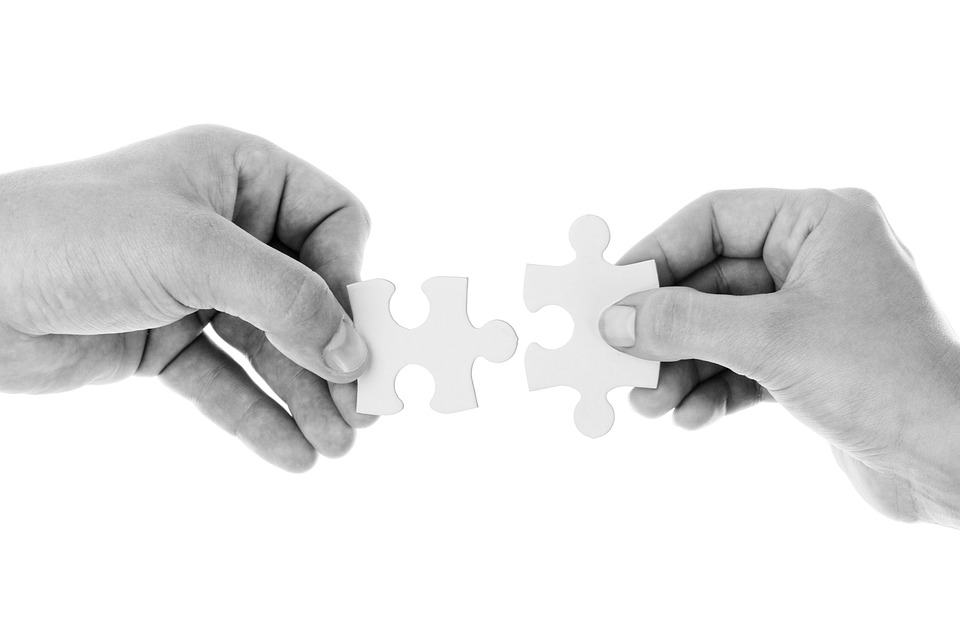Windows10の 仮想デスクトップ を使用する際、メモリ不足で動作が遅くなる場合があります。通常、仮想デスクトップを使用するだけで大容量のメモリを圧迫することはありませんが、使い方によっては問題が生じるケースもあります。そこで本記事では、仮想デスクトップ使用時に起こるメモリ不足の原因や解消方法を解説します。

仮想デスクトップとは
「仮想デスクトップ」とは、 仮想化 ツールを利用してサーバーに仮想マシンを作成し、複数の利用者がそれぞれPCを使えるようにした環境のことです。複数の仮想マシンはそれぞれの仮想デスクトップで利用でき、デスクトップの切り替えも簡単に行えます。
また、仮想デスクトップはプライベート用・家族用などで切り替えることも可能です。仕事では作業中の仮想デスクトップを切り替えながら使用できるため、使用するソフトを何度も立ち上げ直す手間がかからず、作業の効率化を図れます。
仮想デスクトップを使用すると、作業内容はサーバー上で保管されますが、端末上にはデータが残らないため、セキュリティ性を高めることが可能です。仮想デスクトップの追加数に上限はないため、必要に応じて数を増やせるなどのメリットもあり、安全かつ快適に作業できます。
仮想デスクトップの種類
仮想化デスクトップにはいくつか種類がありますが、現在では主に「 VDI 方式(仮想PC型)」と「サーバーベース型」の2種類が使用されています。
【VDI方式(仮想PC型)】
物理サーバー上の仮想化基盤にユーザーが使用する仮想マシンを作成し、それぞれのマシンにOSをインストールするタイプです。仮想マシンのデスクトップは、自分の端末に表示して利用できるので、仮想マシンごとに必要なアプリケーションをインストールし、複数の環境を使い分けることが可能です。ユーザー個人が設定して使用できる方式なので、専用のアプリケーションを使用する作業に適しています。
【サーバーベース型】
サーバー上に最初からインストールされているOS・アプリケーションを、複数のユーザーで共用する方式です。個々の仮想マシンを使用するVDI方式とは異なり、OSやアプリケーションなど一定の環境を複数ユーザーで共有するため、オフィスなど同一環境下で作業するケースに適しています。ユーザーごとに異なるアプリケーションを使えないため、カスタマイズ性はやや劣りますが、運用時のコストは抑えられます。
仮想デスクトップの使い方
Windows10には、これまでのOSではできなかった、複数のデスクトップ画面を作る機能が搭載されました。Windows10の仮想デスクトップでは、Windowsを終了させても開いていたアプリケーションなどの状態がそのまま維持されます。以下では、Windows10で仮想デスクトップを使う方法をご紹介します。
【仮想デスクトップの作り方】
- 画面左下のスタートボタン近くにある[タスクビュー]アイコンをクリックします。
- タスクビューが開かれ、デスクトップが一覧表示されるので、デスクトップ上部の[+新しいデスクトップ]をクリックします。
- 新規仮想デスクトップが既存デスクトップの右側に作成されるので、仮想デスクトップを右クリック→[名前の変更]を選択し、名前をわかりやすいものに変更します。
【仮想デスクトップの切り替え方】
- [タスクビュー]を開きます。
- タスクビュー画面で使いたいデスクトップをクリックすると、デスクトップの切り替えが行えます。
【使用中のウインドウを違うデスクトップへ移動する方法】
- [タスクビュー]を開き、使いたいウインドウを右クリックします。
- [移動先]を選択し、移動したいデスクトップを選びます。
※ウインドウを移動先デスクトップの枠内にドラッグ&ドロップするだけでもOKです。
【仮想デスクトップの削除方法】
- [タスクビュー]を開きます。
- 削除したいデスクトップの右上にある[×]をクリックします。
※削除したデスクトップで使用していたウインドウは、直前のデスクトップに移動するため、勝手にウインドウが閉じることはありません。
【新しい仮想デスクトップのショートカット】
- 仮想デスクトップを作成するとき:Windows+Ctrl+Dキー
- デスクトップ画面を切り替えるとき:Windows+Ctrl+左右矢印(←/→)キー
- 仮想デスクトップを削除するとき:Windows+Ctrl+F4キー
- タスクビューを起動(終了)するとき:Windows+Tabキー
仮想デスクトップは消費メモリが多い?
仮想デスクトップは、作業に必要なツールの切り替えがスムーズにできる便利な機能ですが、作りすぎるとCPUやメモリの使用率が高くなるおそれがあります。
仮想デスクトップを開いて使用するだけでは、それほどメモリは消費されません。基本的にはメモリの使用率が50%、高くても60%以下が安定している状態といわれます。PCの搭載メモリが16GBの場合は、仮想デスクトップを開いてもメモリ使用率は30~40%程度で済みます。
ただし、仮想デスクトップを新しく作りすぎた場合は、メモリの使用率が増加し、処理速度の低下の原因となるため注意が必要です。仮想デスクトップを使用する際は、動作があまり重くならないよう、3~4つまでの使用に抑えるのがおすすめです。
仮想デスクトップを快適に使うコツ
仮想デスクトップを快適に使用して作業効率をアップするためには、常にメモリに余裕のある状態を維持することが重要です。使用していないアプリを閉じたり、「Windowsメモリ診断」を行ったりしてメモリの使用率を改善すると、快適に使用できます。
使用していないアプリは閉じておく
アプリケーションを使用するほど、メモリの使用量も増加します。PCの動きが遅いと感じたときは、使用していないアプリケーションを終了するのが効果的です。アプリケーションを使っていないつもりでも、バックグラウンドで動作している場合があるため、タスクマネージャーを使用して使っていないアプリケーションを終了すると、その分のメモリ使用率が減少して動作が改善されます。
【使用していないアプリケーションの終了方法】
- [タスクバー]を右クリックして、「タスクマネージャー」を選びます。
- 簡易表示になっているときは、左下の[詳細]をクリックします。
- [プロセス]タブから、起動中のアプリケーションを一覧表示します。
- 上部の[メモリ]をクリックして、アプリケーションを使用メモリ量順に並び替えます。
- 使用していないアプリケーションの行を右クリックし、[タスクの終了]を選びます。
Windowsメモリ診断を行う
PCの動きが突然遅くなったり、ブルースクリーンが発生したりといった異常が見られる場合、メモリの不具合やエラーが発生しているかもしれません。これらの不具合は、「Windowsメモリ診断」によって解消できる場合があります。
なお、「Windowsメモリ診断」はWindows使用中には行えないため、再起動して実行しなければなりません。通常メモリの診断終了後にPCが再起動します。今すぐではなく、あとでメモリ診断を行いたい場合は、次回の起動時に実行することも可能です。
【Windowsメモリ診断実行方法】
- スタートメニューを開きます。
- [Windows管理ツール]をクリックして、[Windowsメモリ診断]を選びます。
- すぐに診断する場合は、[今すぐ再起動して問題の有無を確認する(推奨)]をクリックします。
- 再起動が始まり、「Windowsメモリ診断」が実行されます。
- 診断終了後は自動的にWindowsが起動されます。
まとめ
通常であれば、仮想デスクトップを複数使用したとしても、急激にメモリ容量を圧迫することはありません。しかし、仮想デスクトップを作りすぎるとメモリ使用率が大きくなるため、その点には注意が必要です。無駄なメモリを使用せず、適宜メモリのエラーチェックを行うことで、メモリ不足や不具合を予防しつつ快適に使用できます。