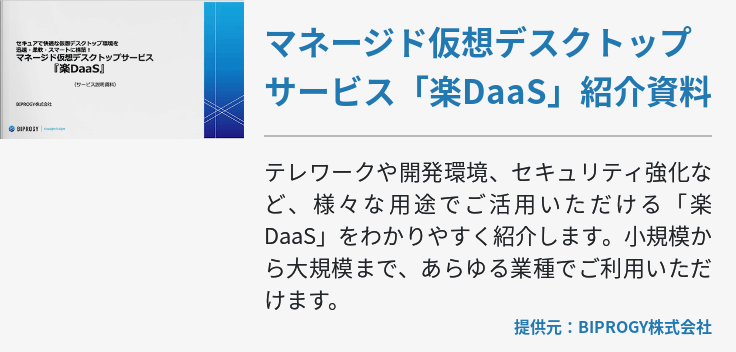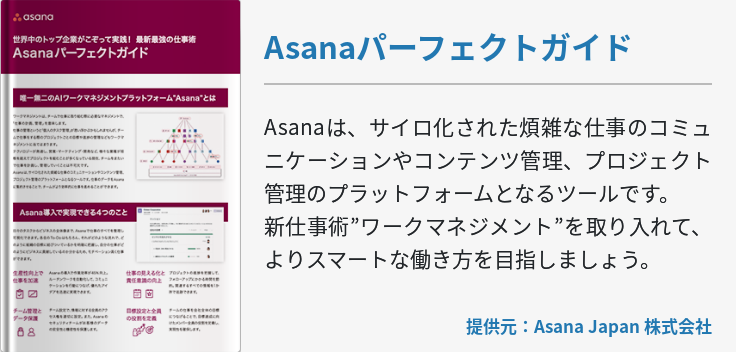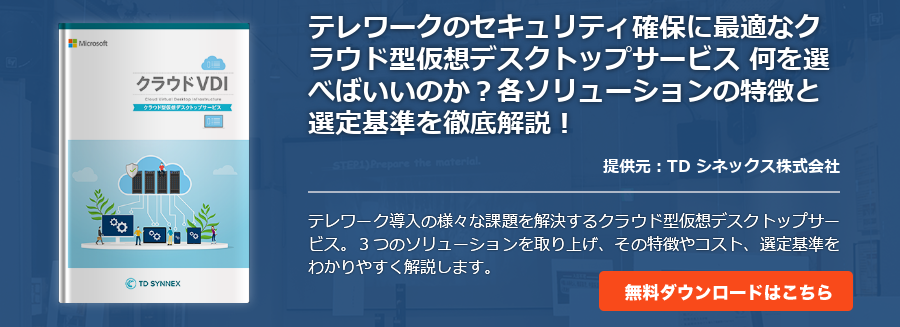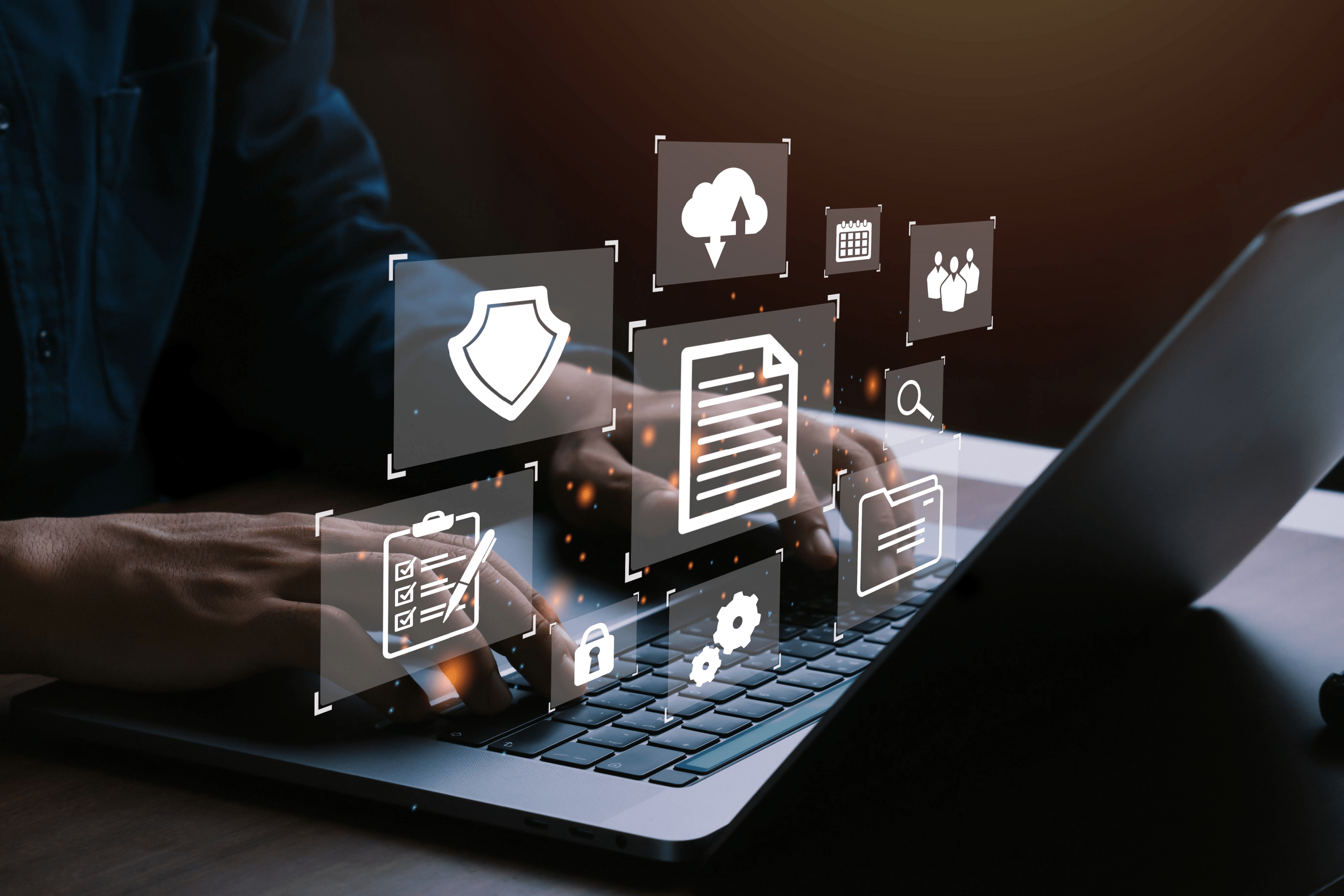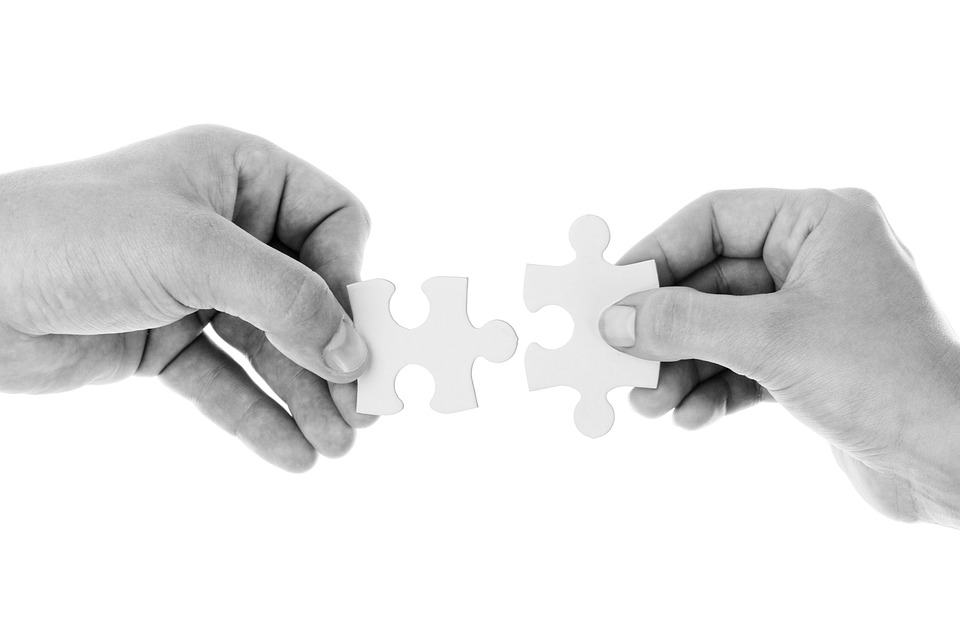Windows10から追加された「 仮想デスクトップ 」という機能を知っていますか?通常、デスクトップは1台のPCにつき一つですが、仮想デスクトップを追加することで、複数のデスクトップを使い分けられるようになります。仮想デスクトップの設定方法はいくつかありますが、どれもWindows10備え付けの機能だけで、タッチパッドやショートカットキーでも簡単に操作できます。この記事では、そんな仮想デスクトップの設定や操作方法について解説して、仮想デスクトップを使えるようになり、日頃の業務効率がアップします。仕事でのマルチタスク、仕事とプライベートの切り替えなど、仮想デスクトップはあらゆるシーンで活躍するでしょう。

仮想デスクトップとは
まずは、仮想デスクトップの特徴について解説します。仮想デスクトップとは、通常一つしかないデスクトップを複数生成したものです。作業ごとに仮想デスクトップを切り替えることで、限られた領域での作業効率をアップできます。たとえば、パワーポイントで資料を作成するシーンを想像してみてください。
パワーポイントを開きながら、参考資料や指示書、あるいは即レスポンスのためチャット欄も同時に展開している、という人も多いのではないでしょうか。
しかしそれでは、複数のウィンドウやタブをマウスやショートカットで行き来したり、タブの大きさを調整して一覧化したりと、作業や管理が大変ですよね。
そこで仮想デスクトップを使えば、デスクトップごとに「作業ゾーン」「資料ゾーン」「連絡ツールゾーン」と分けられるため、画面がとてもすっきりします。
また、仮想デスクトップには、ユーザーごとにカスタマイズできる「仮想PC型」の他に、カスタマイズを複数のユーザーで共有できる「サーバベース型」もあります。ウィンドウの切り替えはALT+Tab、タブの切り替えはCtrl+Tabのショートカットでも可能ですが、仮想デスクトップなら「このデスクトップには○○関係を置く」といった仕分けをできるのがメリットです。画面サイズの問題ならPCモニターを買えばいいですが、安いモデルでも1万円はかかり、ある程度スペースが必要なので場所も選びます。ノートパソコン1台でどこでも働けるこの時代、仮想デスクトップの使い方を知っておいて損はないでしょう。
Windows10での仮想デスクトップの設定・使用方法
それではさっそく、Windows10での仮想デスクトップの設定・使用方法について見ていきましょう。
基本的な流れは、以下の通りです。
- 【タスクビュー】を表示
- 【新しいデスクトップ】から仮想デスクトップを作成
- 【タスクビュー】画面から仮想デスクトップの切り替え
特別なスキルやアプリは必要なく、ショートカットやタッチパッドで簡単にできます。
この記事を参考にしながら、実際に仮想デスクトップを使ってみましょう。
仮想デスクトップの作成
まずは仮想デスクトップの作成方法からです。
- Windows10のデスクトップのアンダーバーにある、【タスクビュー】ボタンを押します。
- 現在開いているタスクが表示されます。画面左上に【+新しいデスクトップ】があるので、それを押すと仮想デスクトップを作成できます。
- 【デスクトップ2】を選択すると、画面が切り替わります。
ショートカットキーを使用する
続いて、ショートカットキーでの作成方法です。
慣れてきてショートカットキーを活用できれば、さらに効率よく作業できます。
- 【新しいデスクトップの作成】→Windows+Ctrl+D
- 自動的に新しいデスクトップに切り替わるので、そのまま作業を始められます。
-
【デスクトップの切り替え】→Windows+Ctrl+→
元のデスクトップから仮想デスクトップへの切り替えは「Windows+Ctrl+→」ですが、仮想デスクトップから元のデスクトップへの切り替えは「Windows+Ctrl+←」で行います。
「元のデスクトップの右に仮想デスクトップが追加されていく」、と覚えるとよいでしょう。 - 【タスクビュー】→Windows+Tab
仮想デスクトップ全体を確認したいときは、このショートカットキーでタスクビューを表示します。
タッチパッドで仮想デスクトップを操作する
ノートPCやタブレットPCに搭載されている、タッチパッドを使って指で操作できる「タッチパッドジェスチャー」機能も便利です。
指をタッチパッドに置いてスライド、あるいはタッチし、直感的な動きで仮想デスクトップを操作できます。
機能の割り当ては【「スタート」→「設定」→「デバイス」→「タッチパッド」】で確認・変更できますが、ここでは基本設定を見ていきましょう。
- 【タスクビュー】→タッチパッドに3本の指を置き、手前から奥にスワイプ
- 【デスクトップの切り替え】→タッチパッドに4本の指を置き、水平にスワイプ
仮想デスクトップ以外でも、タッチパッドジェスチャーによってさまざまな操作ができます。
この際、他の操作方法についても覚えておくと便利です。
アプリを仮想デスクトップに移動する
新しく仮想デスクトップを追加した際、アプリを移動させる方法を紹介します。
例として、「デスクトップ1」から「デスクトップ2」へアプリを移動させる方法です。
- タスクビューを開きます。
- 「デスクトップ1」内の移動させたいアプリを右クリックします。
-
【移動先】をクリックし、「仮想デスクトップ2」をクリックすると移動します。
また、この時【新しいデスクトップ】を選択すると、新たに仮想デスクトップが追加され、そこに選択したアプリも移動します。 - 確認は、タスクビューから「仮想デスクトップ2」をクリックするとできます。
仮想デスクトップを削除する
仮想デスクトップの削除は、【タスクビュー】を開き、削除したい仮想デスクトップの閉じるボタンを押すと完了です。
ショートカットキーなら、「Windows+Ctrl+F4」で現在開いている仮想デスクトップが削除されます。
また、仮想デスクトップを削除しても、そこで開かれていたウィンドウは前の仮想デスクトップに移動するので、消去されません。
「うっかり必要なウィンドウごと消してしまった」というミスも発生しないので安心です。
仮想デスクトップの注意点
最後に、仮想デスクトップの注意点を解説します。
仮想デスクトップは複数アプリを整理するのに便利ですが、仮想デスクトップを追加しすぎると、当然動作は重くなるでしょう。
複数の資料やOfficeアプリを開くくらいなら問題ないかと思いますが、動画視聴やデータ処理を並行すると、PCに負荷がかかります。
また、仮想デスクトップを増やしていくと、今度はデスクトップの切り替え自体が手間になることも。
ショートカットキーやタッチパッドで簡単に操作はできますが、確認の度にいちいち動作が発生するのはストレスになるかもしれません。
そういう人は、PCモニターやタブレットでマルチディスプレイにしたほうが便利でしょう。
まとめ
職場を離れてノートPC1台で仕事をするのが当たり前となった今、限られた画面内でのマルチタスクを効率化する「仮想デスクトップ」は、ぜひとも覚えておきたいテクニックです。
ショートカットキーやタッチパッドでも簡単に操作できるので、作業に支障が出にくいのもメリット。
自宅やカフェ、コワーキングスペースで作業する際は、ぜひ仮想デスクトップを活用してみてください。