
近年、アイディアの整理やタスク管理などにおいて、情報や思考を図によって分類・可視化できる「マインドマップ」の有効性が注目されています。この記事ではChatGPTを使ってマインドマップを作成する方法を詳しく解説するほか、マインドマップ作成に役立つ多機能ツール、「MindManager」についても紹介します。
ChatGPTでマインドマップを作成する方法は2つ
ChatGPTでマインドマップを作るには、外部ツール「PlantUML」を使う方法と、ChatGPTのプラグインである「Diagrams:Show Me」を使用する方法の2つがあります。
方法1. 外部ツール「PlantUML」を使用する
PlantUMLとは、テキストベースの言語で図を生成できるオープンソースのツールです。フローチャートやUML図のほか、ChatGPTのマインドマップも簡単に生成できます。以下に詳しい手順を紹介します。
Step1. ChatGPTにPlantUML形式のマインドマップ作成を依頼する
まずはChatGPTに、マインドマップで作成したいテーマを記載したプロンプトを渡します。具体的な文面は以下を参考にしてください。語尾には必ず「PlantUMLで出力してください」と記入します。ChatGPT-3だとうまく出力できない場合があるため、ChatGPT-4を使用するようにしましょう。
プロンプト例
「業務整理の方法をマインドマップにまとめて、PlantUMLで出力してください」
ChatGPTでの出力結果はこちらです。
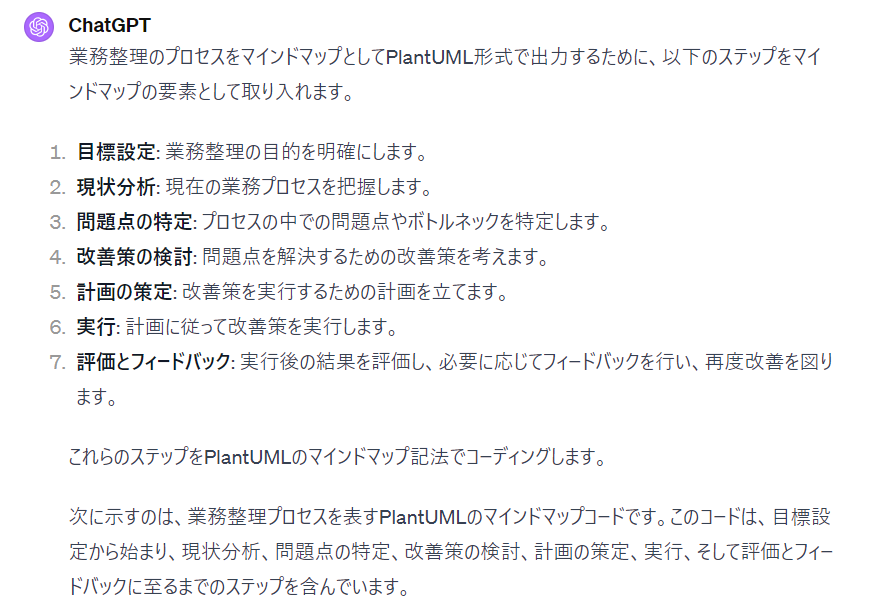
それをPlantUMLで出力した結果は以下の通りです。
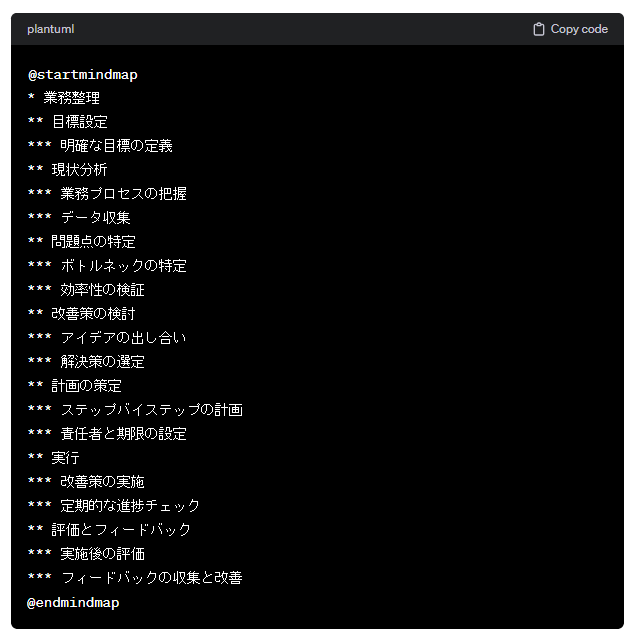
Step2. 「PlantUML」で図形式に変換する
次に、「PlantUML Web Server」にアクセスします。表示されたスペースに、Step1の出力結果のうち「@startmindmap~@endmindmap」の部分をコピーペーストします。
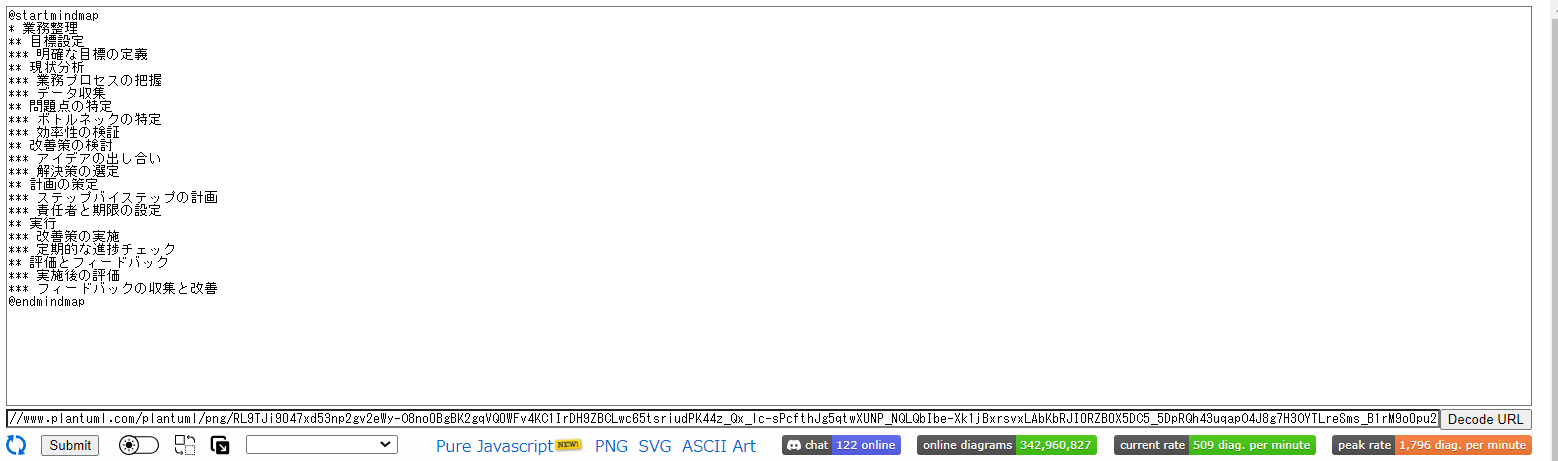
コピーペースト後に左下の「Submit」をクリックすると、マインドマップの図形式が表示されます。
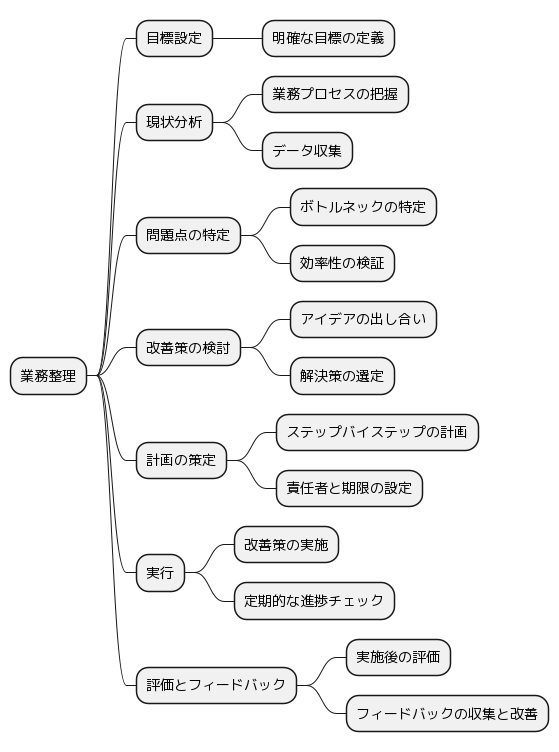
方法2. ChatGPTのプラグイン「Diagrams:Show Me」で作成する
「Diagrams:Show Me」とは、ChatGPTの拡張機能のひとつであり、現状では有料の「ChatGPT Plus」ユーザーのみが利用できます。Diagrams:Show Meを利用すれば、テキストデータからマインドマップやフローチャートなど、さまざまな図の生成が可能です。以下に詳しい手順を紹介しましょう。
Step1. 「Diagrams:Show Me」をインストールする
まずは、プラグインストアで「Diagrams:Show Me」を検索します。プラグインはChatGPT-4での使用となるので、GPT-4のタブから「Show me」のプラグインを選択し、「install」を押してChatGPTにインストールします。
Step2. プロンプトを入力する
プラグインをインストールできたら再びChatGPTのチャット画面を表示し、Diagrams:Show Meが選択できているのを確認した上で、以下の例を参考にプロンプトを入力してください。
プロンプト例
「業務整理の方法をマインドマップにまとめて作成してください」
すると、以下のような図が表示されます。
※ただし指示の仕方によっては、英語のイラストやマインドマップと呼べないようなものなどが表示される場合もあり、PlantUML形式よりはマインドマップ生成の難易度は高くなります。
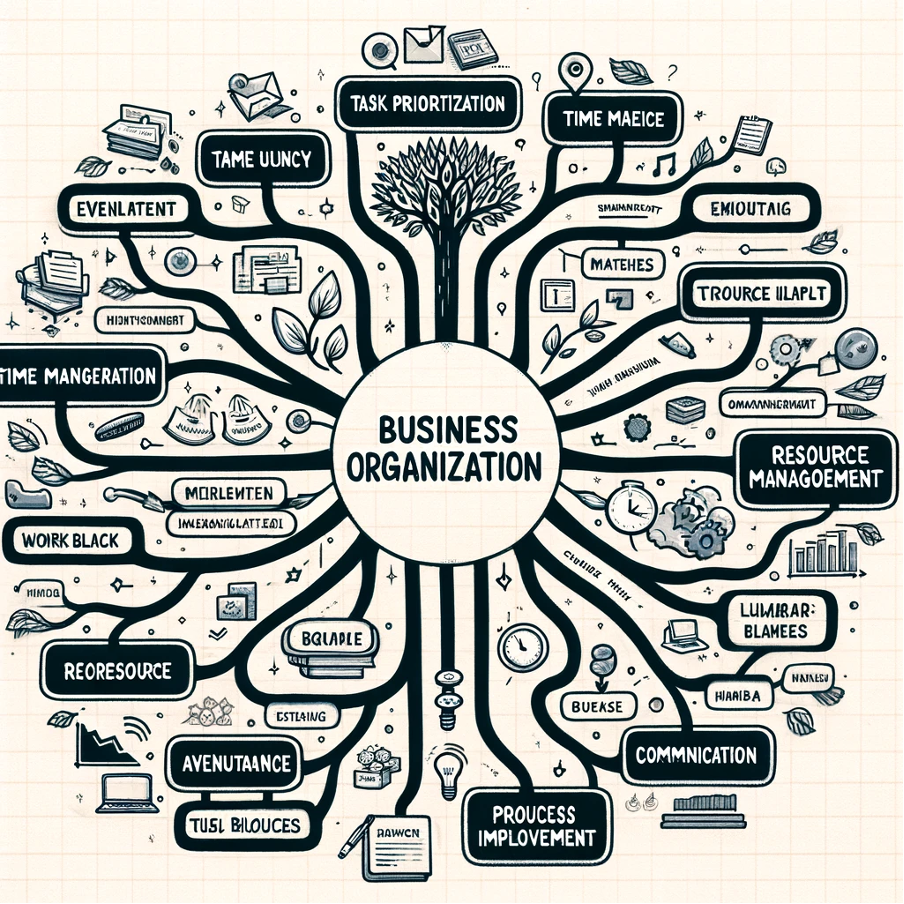
※日本語で作成しましたが、英語で出力されてしまっていました。
【補足】「Diagrams:Show Me」で生成されたマインドマップを編集したい時は?
Diagrams:Show Meでは、生成されたマインドマップをオンラインで編集することも可能です。編集方法には以下の2つがあります。
- もう一度、ChatGPTにプロンプトを入力して、マインドマップを生成し直す
- マーメイド図の編集ツール「Mermaid Live Editor」を活用する
新たに追加したい項目などがある場合、Mermaid Live Editorの「Code」に項目を追加すると、新たな図が生成されます。画像を保存したい場合は、メニューバー下部の「Actions」をクリックします。表示されたファイル形式から適したものを選んで、画像を保存すれば完了です。
マインドマップ作成におすすめな多機能ツール「MindManager」
「MindManager」は、マインドマップや組織図、フローチャートなどさまざまな図を生成でき、データ共有や他ツールとの連携もできる多機能ツールです。分散したデータやアイディアを見える化し、以下のようなマインドマップを生成できます。
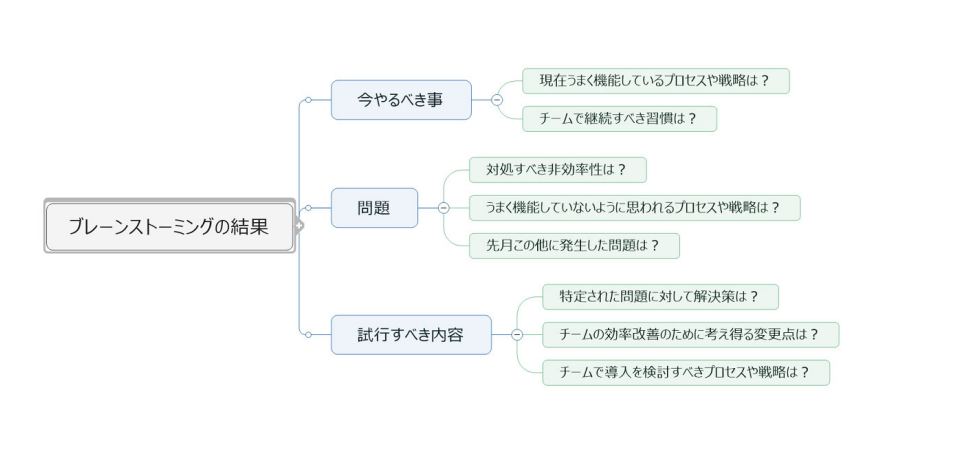
またマインドマップだけでなく、PowerPointでのプレゼン資料作りや、ブレーンストーミングにも活用できます。以下にMindManagerの主な3つの活用法を紹介します。
MindManagerで出来ること1. ディープブレーンストーミング
MindManagerでは、特定のテーマに対するChatGPTのアウトプットをマインドマップに反映させることで、アイディアが自動で整理され、新たな提案や解決策を効率的に導き出せます。また、ChatGPTを活用することにより、主観的ではなく多角的な視点でテーマを捉えることが可能です。
さらに、マインドマップで示されたノード部分をChatGPTのプロンプトに使用すれば、自動で文章やドキュメントを生成でき、コンテンツ作成にかかっていた時間や人的コストを大幅に削減できます。
MindManagerで出来ること2. ChatGPT、Excelとの連携で分析や意思決定
MindManagerはChatGPTやExcelと連携できるため、企業、財務、戦略などの分析や、意思決定にも活用できます。Excelのファイル読み込みも簡単に行えてマインドマップに反映されるため、データを図式化した情報整理にも役立ちます。
また、文章・データ管理ツールの「Notion」や、タスク管理ツールの「Trello」「Asana」とも連携可能です。これにより、さらに多彩な分析ができるようになるだけでなく、チームでのスケジュールやタスクの管理も容易になります。
MindManagerで出来ること3. プロジェクトマネジメントや学習の進捗管理
MindManagerを使えば、プロジェクトや学習の進捗状況をマインドマップにより可視化できるようになり、メンバーが進捗状況を共有しやすくなります。また、それぞれのタスクなどをChatGPTのプロンプトに使用することで、さらに深くタスクを掘り下げられ、効果的な戦略を引き出せます。
まとめ
さまざまなアイディアを整理して新しい提案につなげたり、プロジェクトを管理したりするには、特定のテーマに関する情報や思考を可視化できるマインドマップの作成が有効です。マインドマップはChatGPTのプラグインや外部ツールを用いて生成できますが、充実した機能を求めている、もしくは他ツールと連携して活用の幅を広げたいなら、多機能ツールMindManagerの利用をおすすめします。
MindManagerではChatGPTやExcelとの連携により、より詳細な分析や意思決定が可能になるほか、自動で文章などを生成できるため、業務効率化にも貢献します。プロジェクトの進捗状況の共有やディープブレーンストーミング、PowerPointでのプレゼン資料作成など、多彩な活用法があるのもメリットです。

![[動画]【最新AIによる情報整理術】ChatGPT × マインドマップで情報を『見える化』 [動画]【最新AIによる情報整理術】ChatGPT × マインドマップで情報を『見える化』](https://www.cloud-for-all.com/hubfs/m365/images/cta_images/cta-footer-video-chatgpt-and-mind-map-to-visualize-information.png)











