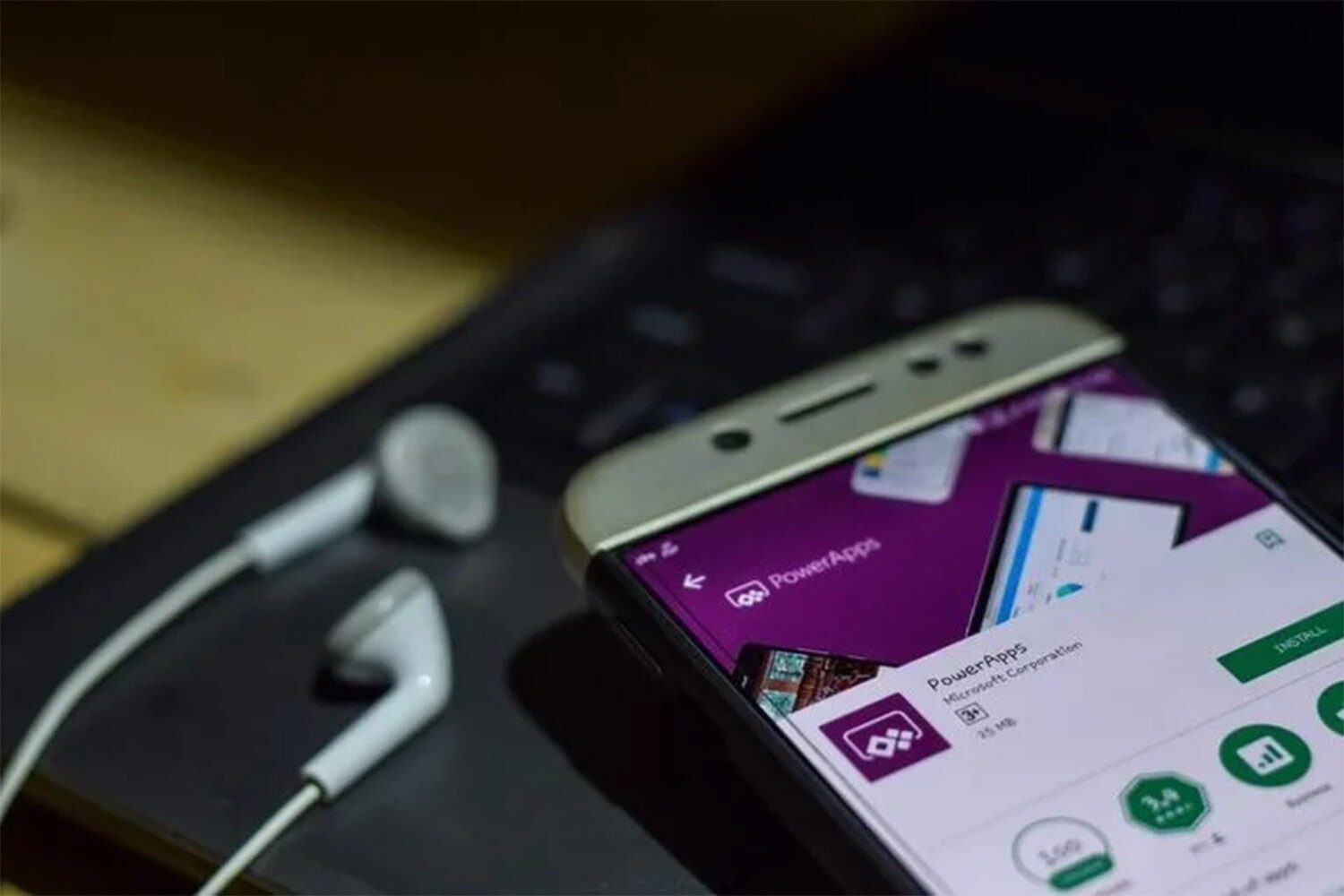ノーコード
でアプリケーションの開発が可能な「
Power Apps
」をご存知でしょうか。
こちらのサービスはMicrosoftがOfficeなどのビジネスツールとして提供している製品で、多くの企業が利用する
Office 365
や
Microsoft Dynamics 365
の契約を行っていれば利用ができます。
また、多くの人が仕事で使用するExcelをデータベースとして使用可能で、プログラミングができない人や、ITに関する知識がない方でもアプリケーションのデータベースの編集が可能になっています。
今回は「Power Apps」とExcelを利用し、ビジネスアプリケーションを開発する方法を解説します。

Excelをデータソースとしたノーコードアプリ開発が可能
「Power Apps」はPow erP ointでスライドを作成するように、キャンバスに要素をドラック・アンド・ドロップすることでアプリケーションの開発が可能なツールです。
プログラミングをする必要がないノーコード開発が可能なので、操作を覚えれば誰でも簡単にアプリケーションの開発が可能になります。
また、アプリケーションのデータソースに多くの人が仕事で使うExcelを活用できます。そのため、複雑なデータベースを用意する必要がなく、プログラミング知識を持たない方もデータベースの追加や修正に携われるのです。
以前は同時編集や数式を含むセルの利用が制限されていましたが、2021年4月のアップデートにより複数人で同時編集や数式を含むセルの使用が可能になり、利便性が大幅に上がっていることも見逃せないポイントと言えるでしょう。
つまり、データベースとなるExcelファイルを OneDrive やGoogle Driveなどのクラウドに保存し、従業員がいつでもアクセスできる環境にすることで、外出先などからアプリケーションが即座に修正することも可能になるでしょう。
Power AppsとExcelでノーコードアプリ開発する方法
今回はプログラミングやITの知識がないPower Appsを初めて利用する方に向け、事前準備やPower Appsのサインインの方法から解説します。また、Excelシートは用意されたものを利用します。そのため記事の通りに操作をするだけで、簡単にノーコード開発する方法の確認ができます。
それではPower AppsとExcelでノーコードアプリケーションを開発する手順を確認しましょう。
事前準備
Power Appsに触れる前にまずは必要なファイルや環境を整えましょう。
今回の開発では以下の2点が必要になります。
- Excelファイル Flooring Estimates
- クラウドストレージのアカウント
まずはデモデータとなるExcelファイルのダウンロードを行います。
このファイルはMicrosoftが用意したもので、Microsoftのサイトよりダウンロードが可能となります。
次に先程ダウンロードしたファイルをクラウドストレージに保存します。クラウドストレージはどのようなサービスでも構いません。Microsoft OneDrive for BusinessやGoogle Driveがおすすめです。
Power Appsにサインイン
事前準備が完了したらPower Appsにサインインをしましょう。
データソースを選択
Power Appsにサインインを行うとホーム画面が表示されます。「ビジネスアプリを高速で構築します』の下にある「データから開始」の下に並ぶ四角欄の一番左、矢印マークの「そのほかのソース」をクリックします。
「そのほかのソース」を選択するとページが移動し「接続」が表示されます。このなかからExcelファイルが保存されているクラウドサービスを選びます。
また、最初の画面の「データから開始」のなかに「Excel Online」がありますが、こちらを選択すると同時編集や数式を含むセルの利用が制限されてしまいます。こちらではなく「そのほかのソース」から、クラウドを選択しましょう。
FlooringEstimatesを選択
データソースの選択で接続先を選び、クラウドサービスへのログインの後、接続が行われます。
接続が完了すると「Excelファイルの選択」という画面が表示されます。そのなかから事前準備で保管した「Flooring Estimates」を選択し、左下の「接続」をクリックし接続を行いましょう。
接続、読み込みが完了するとキャンパス画面に移動します。
初めての場合「Power Apps Studioへようこそ」というポップと共にチュートリアルが表示されます
今回の場合、こちらのチュートリアルが表示されたら接続が完了しています。表示されない場合何かしらのエラーの可能性があるので、ファイルの確認やネットワーク環境の確認を行いましょう。
アプリの実行方法
こちらの画面はアプリケーションの制作画面です。今回はこちらを編集せず、動作確認を行うのでアプリの実行を行います。
少し動作が複雑なので箇条書きにて解説します。
- F5キーを押下、または左上の再生ボタンをクリックし、動作確認のプレビューへと移動します。
- プレビュー状態になるとアプリケーションの操作が可能になります。右上の隅にある並べ替えボタンをクリックし順序の並び替えや、検索、動作確認を行います。
- 次にレコードの追加の確認をしましょう。並べ替えボタンの横、プラスボタンを押下することで、レコードに追加が可能です。また、このレコードを追加するとExcelファイルにも反映されます。確認をしましょう。
- 先程追加したレコードは追加や削除が可能です。編集画面で削除することで反映されます。
また、アプリケーション上で操作した場合、即座にクラウドストレージに保管されているExcelファイルに反映されますが、Excelファイルの編集からの反映には時間がかかりますので、注意しましょう。
まとめ
Power Pointのようにアプリケーションを作成するPower Appsを使えば簡単にアプリケーションの開発が可能になります。また、データベースに仕事で多くの人が使用するExcelを活用できるのも大きな魅力と言えるでしょう。
今回はPower AppsとExcelを接続し、アプリケーションの操作を行いましたが、日常的にパソコンを使う人なら、比較的簡単にExcelとも連携させられるでしょう。
簡単な業務最適化アプリやちょっとしたツールアプリ程度であれば簡単に作成することができますので、 業務改善 の一環や効率化のために取り入れてみてはいかがでしょうか。