新着記事

Fit to Standardとは?ERP導入を成功に導くための考え方と進め方
Fit to Standardの基本や注目される背景、メリット、注意点などについてまとめた記事です。 Fit to St...
- ERP
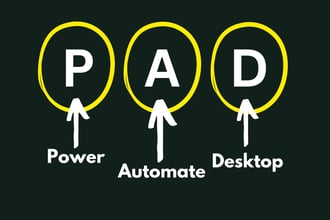
Power Automate Desktop無償版でできることやインストール手順を解説
Power Automate Desktopは、企業の業務効率化やミスの削減が期待できるRPAツールです。人間の手作業で...
- RPA/ワークフロー

Copilot Studioとは?使い方と料金プラン、メリットなどを解説
本記事ではCopilot Studioの概要や使い方、料金プランや活用事例など、導入を検討する企業様向けに役立つ情報をお...
- Microsoft 365

Microsoft Dynamics 365 導入事例集:業種別に見る成功の秘訣
Microsoft Dynamics 365の導入を検討されている企業に向けて、具体的な導入事例を業種別に紹介します。各...
- ERP

【IT管理者必見!】Windows Autopilotとは?導入要件・活用パターン・注意点までを一挙に理解!
Windows Autopilotとは、業務用の新しいWindowsデバイスに対して、キッティングを自動化・効率化できる...
- 運用管理

Microsoft Dynamics 365 Financeとは?機能やメリットを解説!
Microsoft Dynamics 365 Financeは、クラウド型のERPソリューションで、会計処理の自動化、A...
- ERP

ローコード開発導入ガイド:大企業が成功するための戦略と実践ステップ
ローコード開発の導入により企業が得られるメリットや、導入時の課題とその対策、導入の際に踏むべき5つのステップを解説した記...
- 開発

【必見】Outlookの誤送信防止対策|ビジネスメールのリスクを最小限に抑える方法とは
Outlookでのメール誤送信は情報漏洩や信頼失墜につながるおそれもあるため、防止対策は重要です。本記事では、Outlo...
- Microsoft 365

Power Platformで何ができるのか?活用事例や将来性についても解説!
Power Platformの概要や使用するメリット、活用方法などをわかりやすくまとめた記事です。Power Platf...
- 開発

ワークフローシステムの導入メリットや選定ポイントについて解説
ワークフローシステムの導入により、申請・承認プロセスの効率化やペーパーレス化を実現できます。本記事では、ワークフロー導入...
- RPA/ワークフロー

Dynamics 365がSFAとしておすすめな3つの理由
マイクロソフトが提供する「Dynamics 365」は、SFA(営業支援システム)やCRM(顧客関係管理)、ERP(基幹...
- CRM/SFA

Outlookの便利機能で効率化を極める仕事術 | Teamsとの連携も紹介
Outlookの便利機能を活用し、仕事の効率化を図る方法を解説します。Outlookの初期設定方法や基本の操作方法などの...
- 業務効率化

営業のよくある課題とは? 解決策もあわせて紹介
営業課題の代表例と解決策を、営業部門の改善を検討している経営者向けに紹介します。業務の属人化や顧客情報の共有が進まないと...
- CRM/SFA

Copilot最新アップデート情報:2024年11月発表【Microsoft Ignite 2024】
Microsoft 365 Copilotのアップデート内容を、Microsoft Ignite 2024で発表された最...
- Microsoft 365

Dynamics 365 Business Central の Copilot 連携 AI 機能連携強化
本記事では、中規模ERPであるDynamics 365 Business Central での今後のAI活用の進展予測を...
- ERP


