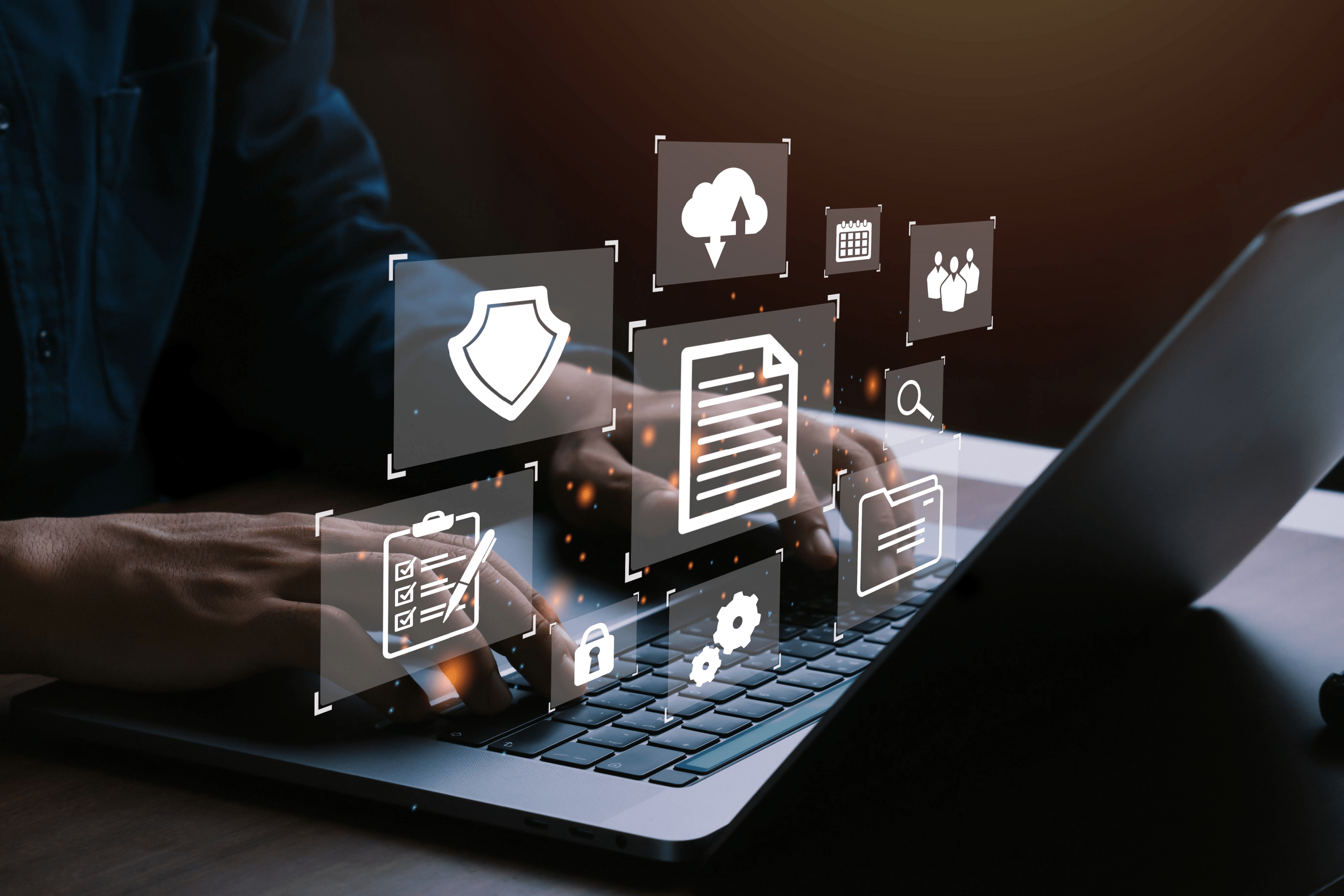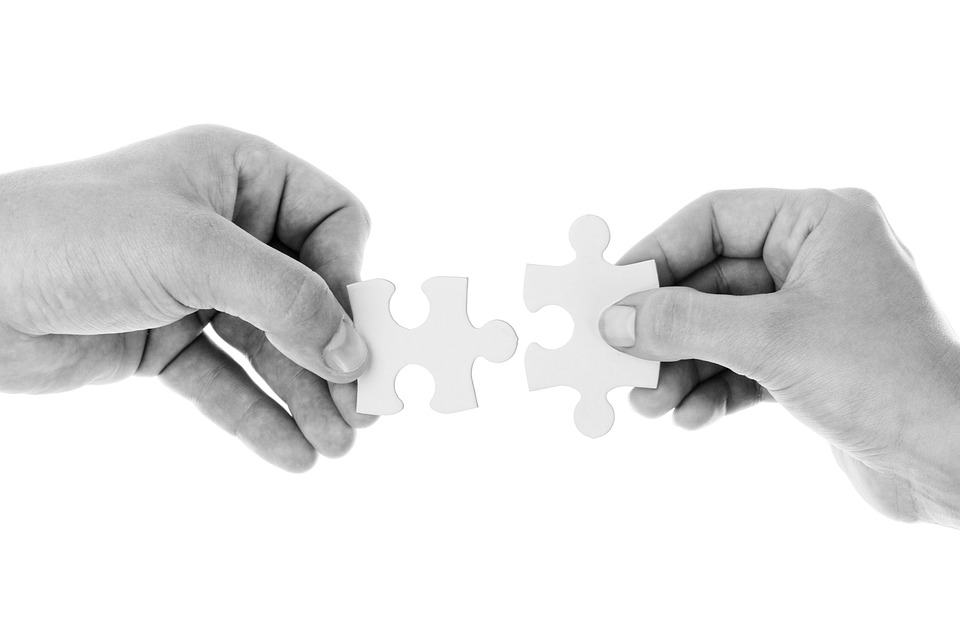Windows 10から、待望の 仮想デスクトップ 機能が実装されることとなりました。
昨今のビジネス業界では、リモートワークが新しい働き方として注目されており、この機能を求めていたユーザーも多かったでしょう。
仮想デスクトップ機能を使いこなすと、タスクごとに画面をまとめることが可能になるため、作業効率の向上が期待できます。現代の働き方に順応するためにも、仮想デスクトップの利点や具体的な使用方法などを紹介します。

仮想デスクトップとは?Windows 10から実装された新機能
仮想デスクトップとは、Windows 10から実装された新機能です。ここでいう「デスクトップ」とは、パソコンを起動して最初に開かれる画面のことです。通常のデスクトップには、1つのパソコンに対して1画面にしか表示されません。
しかし、仮想デスクトップは、デスクトップを2つ・3つと増やすことを実現してくれます。仮想デスクトップ機能を活用することで、1つのパソコンでいくつかのデスクトップを移行しながら作業が行えるため、作業効率の向上が期待できるでしょう。
従来は、パソコンにデスクトップ環境を増やす場合、外部モニターを接続するといった必要がありました。しかし、仮想デスクトップ機能を活用すれば、1台のパソコン画面内にいくつかのデスクトップ環境を表示し、移行しながら使うことが可能です。
仮想デスクトップのメリット・強み
1台のパソコンにいくつかのデスクトップ画面を設定・表示できると、どういったメリットがあるのでしょうか。
1つしかデスクトップがない状態で、ブラウザー、ワード、Excelなどのさまざまなアプリを起動していると、画面が煩雑になります。「手前のウィンドウを小さくしてから後ろのウィンドウを前に移動する」といった、アプリを切り替える手間もかかるでしょう。
しかし、仮想デスクトップを活用することで、1台のパソコンでも複数のデスクトップ画面を行き来しながらの作業を叶えられます。
例えば、それぞれの仮想デスクトップにブラウザー、ワード、Excel、チャット、英語の勉強などのアプリを開いておき、それぞれの画面を一覧で表示したり、移行したりすることが可能です。画面の大きいデスクトップ型はもちろん、画面の小さいノート型でも作業効率が向上するメリットがあります。
これまで、目的が変わるごとにちまちまとウィンドウを移動していた方にとっては、かなり魅力的な機能でしょう。
また、仮想デスクトップはクラウド上でデータを管理するため、情報漏えいなどのセキュリティリスクの低減につながることも挙げられます。
仮想デスクトップの使い方をわかりやすく解説!
ここでは、仮想デスクトップを効率的に活用するための方法を解説します。
まず、仮想デスクトップを使いこなすためには、設定方法や操作方法を覚えることがおすすめです。
なお画面の一覧から、仮想デスクトップを操作できる「タスクビュー機能」や、「ショートカットキー」を使えるため、作業シーンによって使い分けるとよいでしょう。
仮想デスクトップの設定方法
まずは、Windows 10で仮想デスクトップを設定する方法を紹介します。
仮想デスクトップを新しく開いたり、削除したりするには、ショートカットキーを用いることで手間を省くことが可能です。
まず、仮想デスクトップを追加するには、「Ctrl + Windows + D」で仮想デスクトップを1つ増やせます。
これが、Windows 10で新しく追加された「仮想デスクトップ機能」です。
続いて、新しく開いた仮想デスクトップを閉じてみましょう。
仮想デスクトップを閉じたい場合は、「Ctrl + Windowsキー + F4」で終了できます。
さらに、直前まで開いていたアプリは、左隣のデスクトップに自動的に移動します。
アプリが強制的に終了することや、編集内容が反映されなくなることがないため、リスクが少なく使用できます。
仮想デスクトップの呼び出し方
次に、新しく開いた仮想デスクトップを表示させます。
まず、ショートカットキー「Ctrl + Windows + D」で仮想デスクトップを追加します。
ここで仮想デスクトップを移動しながら表示する場合は、ショートカットキーを活用し、「Ctrl + Windowsキー + → または、 ←」で、Tabのように素早く画面の移行が可能です。
ショートカットキーで、画面の移行がスムーズに行えるようになると、その利便性が実感できるでしょう。
仮想デスクトップを使いこなすために、ショートカットキーの操作に慣れておくのがおすすめです。
タスクビュー経由で仮想デスクトップを瞬時に呼び出すことも可能
タスクビュー機能を利用して、仮想デスクトップを移行したり、呼び出したりすることも可能です。
タスクビューは、ウィンドウやファイル履歴などを一覧で表示してくれる画面です。
各ショートカットキーを使いこなすのも1つの手段ですが、ここでは仮想デスクトップを視覚的にわかりやすく操作できる「タスクビュー機能」について説明します。
「Windows」+「Tab」キーを押すことで「タスクビュー」画面が表示されます。
この左上にある「新しいデスクトップ」を左クリックします。
すると、現在のデスクトップとは別に、新しく追加で仮想デスクトップが開きます。
開いている画面の呼び出しも、タスクビュー機能から行うことが可能です。
「Windows」+「Tab」キーを押すことで「タスクビュー」の画面が開きます。
ここで、今開かれている仮想デスクトップを一覧で確認できます。
開きたい仮想デスクトップのアイコンを左クリックすると、それがパソコン画面に表示されます。
さらに、各デスクトップに名前をつけるのも可能です。
「タスクビュー」画面で「デスクトップ1」と書かれている位置でマウスを左クリックすると、文字が入力できるようになるので、各デスクトップにつけたい名前を入力します。
例えば、チャットやメールなどの「連絡用」、WordやExcelなどの「作業用」と名前をつけておき、ひと目で見つけられるようにしておくと便利でしょう。
追加した仮想デスクトップの削除方法は?
タスクビューの画面から、使用しなくなった仮想デスクトップを閉じることも可能です。
閉じたい場合は、まず「Windows」+「Tab」キーを押して「タスクビュー」画面を表示します。すると、一覧でいま使用できる仮想デスクトップが表示されるでしょう。
必要がなくなった仮想デスクトップのアイコン上にマウスを移動させると「X」ボタンが表れます。それを左クリックすれば、削除完了です。
まとめ
今回は、仮想デスクトップの具体的な使用方法やメリットなどについて紹介をしました。この機能は、使い方によってはかなりのメリットを享受できるでしょう。
しかし、それぞれのパソコンに設定するためには、大変な労力がかかります。より簡単で強固なIT環境を構築したいなら、NSSOLのMicrosoft Azureがおすすめです。
NSSOLのMicrosoft Azureなら、社内のデスクトップ環境をクラウドシステムへ簡単に移行できます。現状抱えているIT環境の問題を解決し、一足早くデジタルトランスフォーメーションの実現を目指すのであれば、NSSOLのMicrosoft Azureをご検討ください。